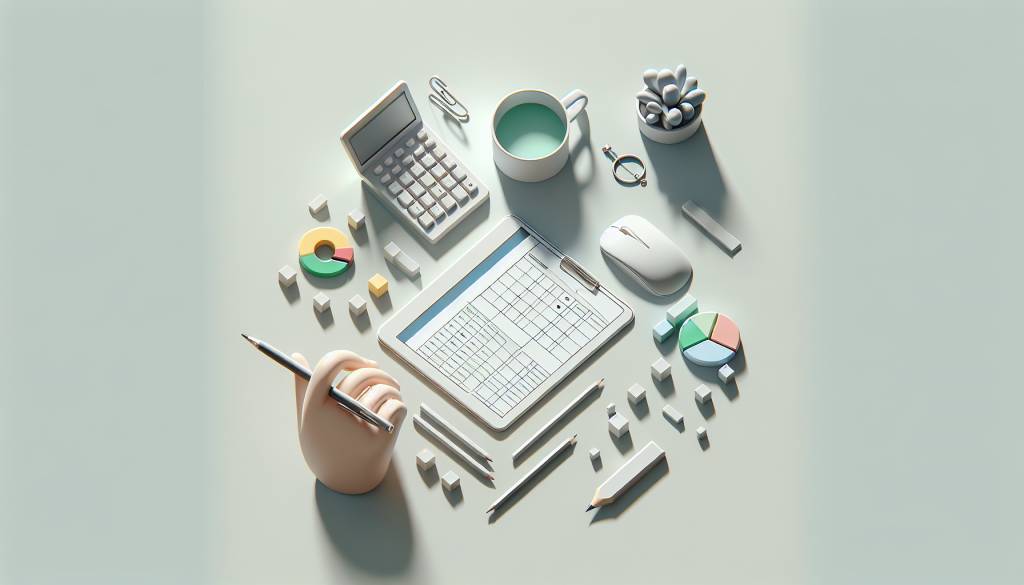personnaliser une boîte de dialogue avec vba dans excel
Introduction à la personnalisation des boîtes de dialogue avec VBA dans Excel
Excel est un outil puissant et polyvalent qui permet de créer des feuilles de calcul sophistiquées et d’automatiser des tâches répétitives. L’une des fonctionnalités les plus intéressantes d’Excel est la possibilité de personnaliser des boîtes de dialogue en utilisant le langage de programmation Visual Basic for Applications (VBA). Dans cet article, nous allons explorer les différentes techniques pour créer des boîtes de dialogue sur mesure qui rendront vos projets Excel encore plus professionnels et conviviaux.
Les avantages de la personnalisation des boîtes de dialogue avec VBA
La personnalisation des boîtes de dialogue avec VBA présente de nombreux avantages pour les utilisateurs d’Excel. Elle permet de créer des interfaces utilisateur intuitives et adaptées aux besoins spécifiques de chaque projet. En utilisant des boîtes de dialogue personnalisées, vous pouvez guider les utilisateurs à travers des processus complexes, collecter des données de manière efficace et présenter les résultats de manière claire et concise. De plus, la création de boîtes de dialogue avec VBA vous permet de gagner du temps en automatisant des tâches répétitives et en simplifiant l’interaction avec vos feuilles de calcul.
Les étapes pour créer une boîte de dialogue personnalisée avec VBA
La création d’une boîte de dialogue personnalisée avec VBA se fait en plusieurs étapes. Voici les principales étapes à suivre :
Il est important de bien planifier la conception de votre boîte de dialogue avant de commencer à écrire le code VBA. Pensez à l’expérience utilisateur et assurez-vous que votre boîte de dialogue est intuitive et facile à utiliser.
Les différents contrôles disponibles pour les boîtes de dialogue VBA
VBA offre une grande variété de contrôles que vous pouvez utiliser pour créer des boîtes de dialogue personnalisées. Voici quelques-uns des contrôles les plus couramment utilisés :
Chaque contrôle a ses propres propriétés et événements que vous pouvez utiliser pour personnaliser le comportement de votre boîte de dialogue. Par exemple, vous pouvez définir le texte affiché sur un bouton, la couleur de fond d’une zone de texte ou l’action à exécuter lorsqu’un utilisateur clique sur une case à cocher.
Exemples de code VBA pour créer des boîtes de dialogue personnalisées
Voici quelques exemples de code VBA que vous pouvez utiliser pour créer des boîtes de dialogue personnalisées dans Excel :
Sub MaBoiteDeDialogue()
Dim dialogBox As UserForm
Set dialogBox = New UserForm
dialogBox.Caption = « Ma boîte de dialogue »
dialogBox.Add « TextBox », « MonTextBox »
dialogBox.Add « Button », « MonBouton »
dialogBox.MonBouton.Caption = « Cliquez ici »
dialogBox.Show
End Sub
Sub MaBoiteDeDialogueAvecCasesACocher()
Dim dialogBox As UserForm
Set dialogBox = New UserForm
dialogBox.Caption = « Sélectionnez vos options »
dialogBox.Add « CheckBox », « Case1 »
dialogBox.Case1.Caption = « Option 1 »
dialogBox.Add « CheckBox », « Case2 »
dialogBox.Case2.Caption = « Option 2 »
dialogBox.Add « Button », « MonBouton »
dialogBox.MonBouton.Caption = « Valider »
dialogBox.Show
End Sub
Ces exemples ne sont que des points de départ et vous pouvez les adapter et les enrichir en fonction de vos besoins spécifiques. N’hésitez pas à expérimenter avec différents contrôles et propriétés pour créer des boîtes de dialogue vraiment uniques et adaptées à vos projets Excel.
Astuces pour optimiser vos boîtes de dialogue VBA
Voici quelques astuces pour optimiser vos boîtes de dialogue VBA et les rendre encore plus efficaces et conviviales :
En suivant ces astuces, vous pourrez créer des boîtes de dialogue VBA robustes, fiables et faciles à utiliser qui amélioreront grandement l’expérience utilisateur de vos projets Excel.
La personnalisation des boîtes de dialogue avec VBA dans Excel offre des possibilités infinies pour créer des interfaces utilisateur sophistiquées et conviviales. Avec un peu de pratique et d’expérimentation, vous serez en mesure de créer des boîtes de dialogue qui répondent parfaitement aux besoins de vos projets et qui impressionneront vos utilisateurs. Alors n’hésitez plus, lancez-vous dans l’aventure de la personnalisation des boîtes de dialogue avec VBA et donnez une nouvelle dimension à vos feuilles de calcul Excel !