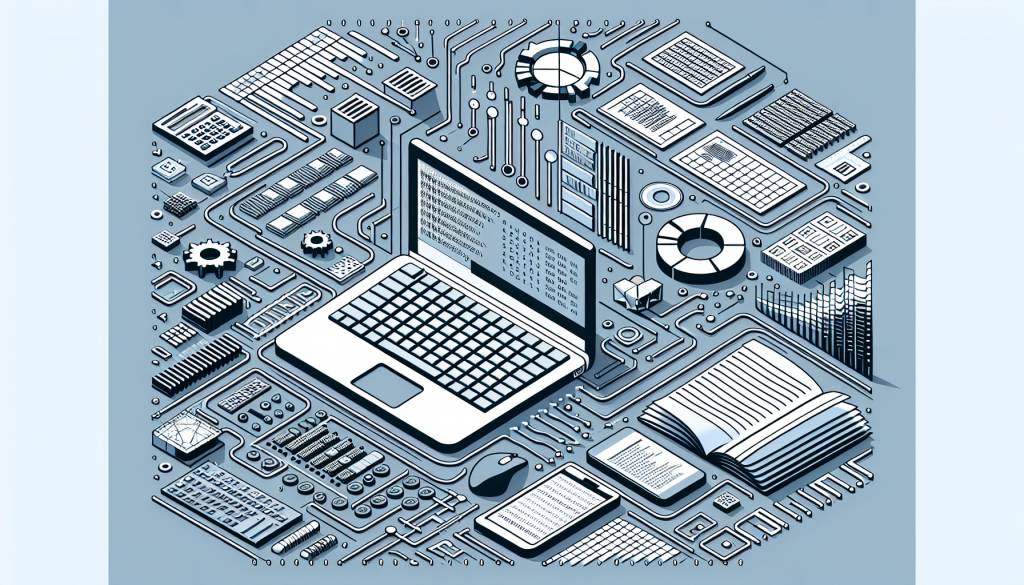créer une interface utilisateur avec un userform en vba excel
Excel est un outil puissant pour organiser, analyser et visualiser des données. Cependant, il offre également la possibilité de créer des interfaces utilisateur personnalisées grâce aux userforms en VBA. Les userforms permettent de simplifier l’interaction avec vos feuilles de calcul, en rendant l’expérience utilisateur plus conviviale et intuitive.
Qu’est-ce qu’un userform en VBA Excel ?
Un userform est une fenêtre ou une boîte de dialogue personnalisée créée à l’aide de l’éditeur Visual Basic pour Applications (VBA) d’Excel. Il s’agit d’un moyen efficace pour collecter des données auprès des utilisateurs, présenter des informations de manière structurée ou exécuter des actions spécifiques dans votre classeur Excel.
Les userforms offrent une grande flexibilité dans leur conception, permettant d’intégrer divers contrôles tels que des zones de texte, des boutons, des cases à cocher, des listes déroulantes et bien plus encore. Cela vous permet de créer des interfaces sur mesure adaptées aux besoins de votre projet.
Comment créer un userform en VBA Excel ?
Pour créer un userform dans Excel, vous devez accéder à l’éditeur VBA en appuyant sur Alt + F11 ou en cliquant sur l’onglet Développeur, puis sur Visual Basic. Une fois dans l’éditeur VBA, suivez ces étapes :
- Dans l’explorateur de projets, faites un clic droit sur le nom de votre projet (généralement VBAProject) et sélectionnez « Insérer » > « UserForm ».
- Un nouveau userform vide apparaîtra dans la zone de conception. Vous pouvez redimensionner le userform en faisant glisser ses bords.
- À partir de la boîte à outils (Toolbox), vous pouvez faire glisser et déposer les contrôles souhaités sur votre userform, tels que des étiquettes (Label), des zones de texte (TextBox), des boutons (CommandButton), etc.
- Double-cliquez sur chaque contrôle pour accéder à son code VBA associé, où vous pourrez définir le comportement et les actions à exécuter lorsque l’utilisateur interagit avec le contrôle.
- Personnalisez l’apparence de votre userform en modifiant les propriétés des contrôles dans la fenêtre Propriétés (Properties).
Afficher et masquer un userform
Pour afficher un userform, vous pouvez utiliser la méthode Show dans votre code VBA. Par exemple :
UserForm1.ShowCela affichera le userform nommé « UserForm1 ». Pour masquer le userform, vous pouvez utiliser la méthode Hide ou Unload :
UserForm1.Hide ' Masque le userform mais le conserve en mémoireUnload UserForm1 ' Ferme le userform et libère la mémoireInteragir avec les contrôles du userform
Chaque contrôle du userform possède des propriétés et des événements spécifiques. Par exemple, pour récupérer la valeur saisie dans une zone de texte nommée « TextBox1 », vous pouvez utiliser la propriété Value :
Dim saisie As Stringsaisie = TextBox1.ValuePour exécuter une action lorsqu’un bouton est cliqué, vous pouvez utiliser l’événement Click du bouton. Double-cliquez sur le bouton dans le concepteur de userform pour accéder à son code, puis ajoutez le code souhaité :
Private Sub CommandButton1_Click() ' Code à exécuter lorsque le bouton est cliquéEnd SubTransférer des données entre le userform et la feuille de calcul
Vous pouvez facilement échanger des données entre votre userform et les feuilles de calcul Excel. Pour écrire une valeur dans une cellule, utilisez la syntaxe suivante :
Worksheets("Feuil1").Range("A1").Value = TextBox1.ValueCela écrira la valeur de la zone de texte « TextBox1 » dans la cellule A1 de la feuille « Feuil1 ». Pour lire une valeur depuis une cellule et l’afficher dans un contrôle du userform, utilisez :
TextBox1.Value = Worksheets("Feuil1").Range("A1").ValueValider et traiter les données saisies
Avant de transférer les données saisies dans votre userform vers les feuilles de calcul, il est recommandé de les valider pour vous assurer qu’elles sont correctes et cohérentes. Vous pouvez utiliser des instructions conditionnelles (If…Then…Else) pour vérifier les valeurs et afficher des messages d’erreur si nécessaire.
Une fois les données validées, vous pouvez les traiter selon vos besoins, par exemple en les enregistrant dans des variables, en effectuant des calculs ou en mettant à jour les feuilles de calcul.
Améliorer l’expérience utilisateur avec les userforms
Les userforms offrent de nombreuses possibilités pour améliorer l’expérience utilisateur dans vos projets Excel. Voici quelques astuces :
- Utilisez des contrôles appropriés pour chaque type de données (zones de texte pour les chaînes, cases à cocher pour les valeurs booléennes, etc.).
- Fournissez des instructions claires et des étiquettes significatives pour guider les utilisateurs.
- Validez les données saisies et affichez des messages d’erreur explicites en cas de problème.
- Utilisez des boutons pour déclencher des actions spécifiques (enregistrement, annulation, etc.).
- Préremplissez les contrôles avec des valeurs par défaut lorsque cela est pertinent.
- Utilisez des couleurs et des styles cohérents pour une apparence professionnelle.
En suivant ces conseils et en explorant les nombreuses fonctionnalités des userforms, vous pourrez créer des interfaces utilisateur conviviales et efficaces pour vos projets Excel. N’hésitez pas à expérimenter et à personnaliser vos userforms en fonction des besoins spécifiques de vos utilisateurs et de vos objectifs.
Avec un peu de pratique et de créativité, vous serez en mesure de tirer pleinement parti de la puissance des userforms en VBA Excel pour rationaliser vos processus, améliorer la saisie de données et offrir une expérience utilisateur exceptionnelle dans vos classeurs Excel.