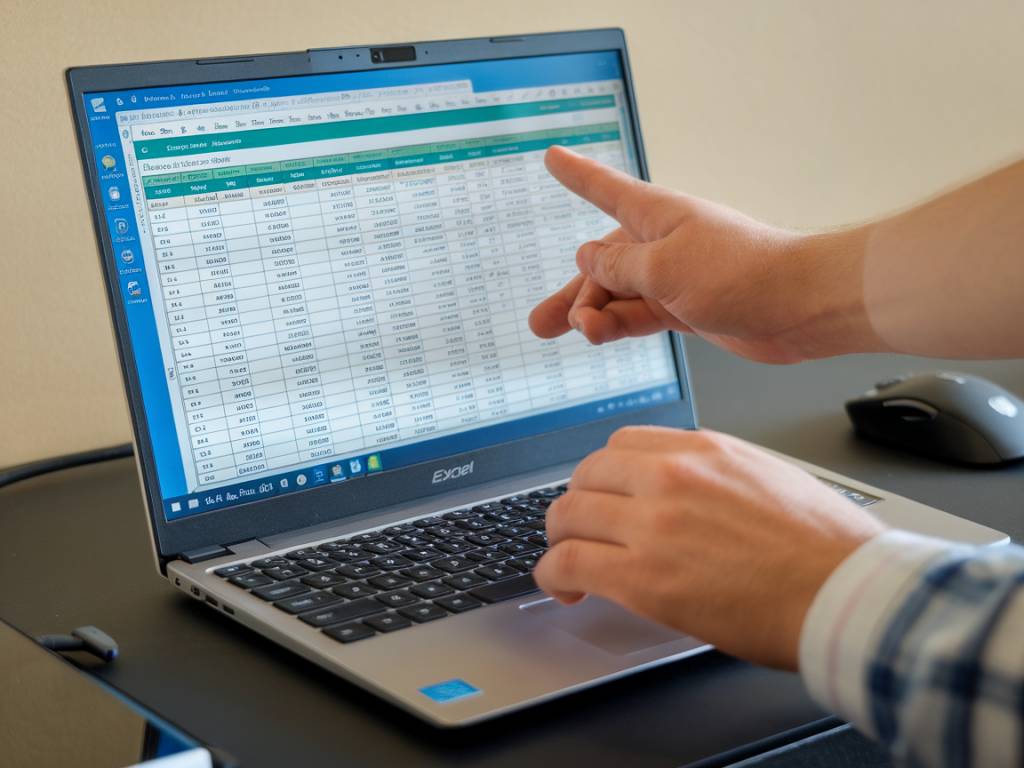Optimiser la gestion des abonnements et des prélèvements automatiques avec Excel
« `html
Optimiser la gestion des abonnements et des prélèvements automatiques avec Excel
La gestion des abonnements et des prélèvements automatiques peut rapidement devenir complexe, surtout lorsque plusieurs services sont concernés : streaming, applications professionnelles, assurances, téléphonie, ou encore abonnements à des logiciels. Une organisation rigoureuse s’impose pour éviter les oublis et maîtriser son budget. Excel se révèle être un excellent outil pour centraliser ces informations, suivre les échéances et optimiser ses dépenses.
Pourquoi suivre ses abonnements et prélèvements automatiques ?
Les abonnements et les prélèvements automatiques offrent un confort indéniable : aucun risque d’oubli de paiement et un accès continu aux services. Cependant, à mesure que le nombre d’abonnements augmente, le suivi devient essentiel pour :
- Éviter les frais imprévus et les découverts bancaires.
- Identifier les prélèvements inutiles ou non désirés.
- Optimiser son budget personnel ou professionnel.
- Préparer les renouvellements et anticiper les augmentations tarifaires.
Excel permet de structurer ces données de manière efficace en combinant tableaux, formules et fonctionnalités de tri et de filtrage.
Créer un tableau de suivi des abonnements avec Excel
La première étape consiste à établir un tableau clair et structuré regroupant toutes les informations pertinentes sur vos abonnements et prélèvements.
Colonnes essentielles à inclure
- Nom du service (ex. : Netflix, Microsoft 365, assurance habitation).
- Montant du prélèvement.
- Date d’échéance ou de prélèvement.
- Périodicité (mensuel, annuel, trimestriel).
- Moyen de paiement (Carte bancaire, PayPal, prélèvement automatique).
- Renouvellement automatique (Oui/Non).
- Commentaires ou remarques.
Une fois ces données saisies, vous pourrez utiliser des formats conditionnels et des filtres pour identifier les prélèvements imminents ou repérer les abonnements les plus coûteux.
Automatiser les rappels de prélèvements avec Excel
Pour éviter tout oubli, Excel permet de mettre en place des alertes ou des rappels grâce aux formats conditionnels et aux formules.
Utiliser les formats conditionnels
Les formats conditionnels permettent, par exemple, de colorer les lignes des abonnements dont le prélèvement est proche de la date actuelle.
Pour cela :
- Sélectionnez la colonne contenant les dates de prélèvement.
- Allez dans l’onglet Accueil > Mise en forme conditionnelle > Nouvelle règle.
- Choisissez « Utiliser une formule pour déterminer pour quelles cellules le format sera appliqué ».
- Utilisez une formule comme :
=AUJOURDHUI()+7>=B2pour mettre en évidence les prélèvements à venir dans les 7 jours.
Appliquer une mise en forme (couleur, gras, surlignage) permettra une lecture rapide.
Créer des alertes avec VBA
Pour aller plus loin, Visual Basic for Applications (VBA) peut être utilisé afin d’afficher un message d’alerte dès l’ouverture du fichier Excel.
Sub AlertePrelevement() Dim cell As Range Dim msg As String Dim ws As Worksheet Set ws = ThisWorkbook.Sheets("Abonnements") msg = "Attention, les prélèvements suivants sont imminents : " & vbNewLine For Each cell In ws.Range("B2:B100") ' Ajuster la plage de données If cell.Value <= Date + 7 Then msg = msg & "- " & ws.Cells(cell.Row, 1).Value & " : " & cell.Value & vbNewLine End If Next If msg <> "Attention, les prélèvements suivants sont imminents : " & vbNewLine Then MsgBox msg, vbExclamation, "Alerte Prélèvements" End IfEnd Sub
Ce script vérifiera si des prélèvements sont prévus dans les 7 jours et affichera une alerte.
Analyser et réduire ses dépenses d’abonnement
Une fois toutes les données saisies, Excel permet de faire une analyse pour évaluer l’impact des abonnements sur le budget global.
Calcul du montant total des abonnements
Avec une simple somme, vous pouvez connaître le coût total des abonnements mensuels ou annuels :
- Utilisez la formule
=SOMME(C2:C100)pour obtenir le montant total des prélèvements. - Créez une colonne supplémentaire pour convertir les montants en équivalents mensuels si nécessaire.
Utiliser les graphiques pour visualiser les dépenses
Un graphique en secteurs ou en histogramme peut être utile pour visualiser les abonnements les plus coûteux. Pour créer un tel graphique :
- Sélectionnez les colonnes Nom du service et Montant.
- Allez dans l’onglet Insertion > Graphique en secteurs ou Histogramme.
- Personnalisez votre graphique pour obtenir une meilleure compréhension des dépenses.
Optimiser son budget avec Excel
Grâce aux outils d’Excel, il est possible d’identifier des opportunités d’économies :
- Repérer les doublons (ex. : plusieurs abonnements de streaming).
- Identifier les abonnements sous-utilisés, et les résilier si nécessaire.
- Comparer les coûts sur plusieurs mois pour détecter des hausses de prix.
En utilisant des fonctions telles que =MOYENNE(C2:C100), vous pouvez calculer la dépense mensuelle moyenne et adapter votre budget en conséquence.
Exporter et automatiser le suivi des abonnements
Enfin, il est possible d’exporter ces informations sous différents formats et d’automatiser l’envoi de rapports :
- Exporter les données en PDF pour un suivi hors ligne.
- Utiliser Power Query pour importer automatiquement des relevés bancaires.
- Configurer des envois automatiques de rapports via VBA ou Power Automate.
Avec ces techniques, Excel devient un puissant gestionnaire d’abonnements, permettant d’avoir une vision claire et optimisée de ses finances.
« `