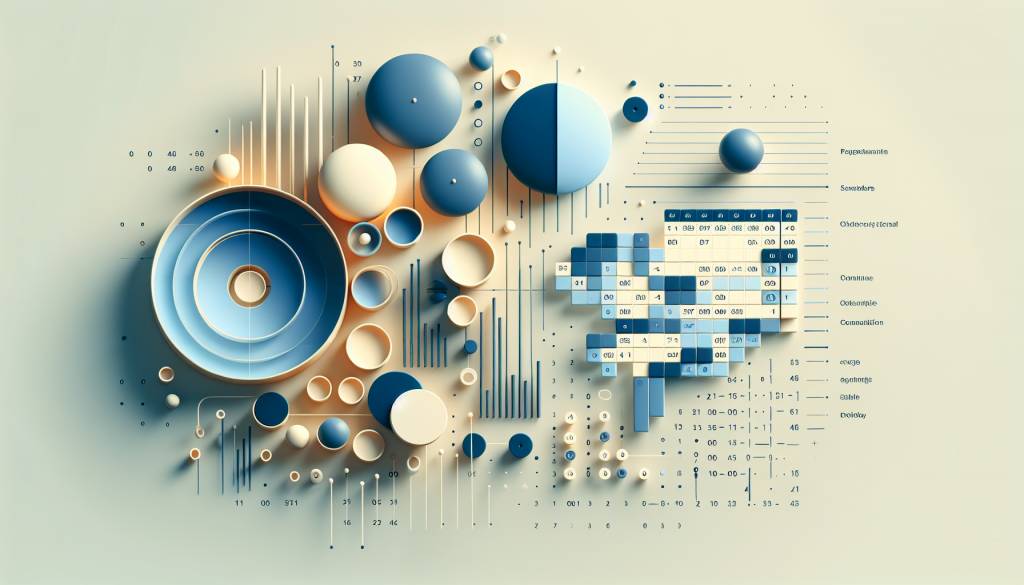obtenir la date du jour avec la fonction aujourdhui dans excel
La fonction AUJOURDHUI() dans Excel : obtenir facilement la date du jour
Excel est un logiciel de tableur puissant qui offre de nombreuses fonctionnalités pour faciliter le traitement des données. Parmi ces fonctionnalités, la fonction AUJOURDHUI() permet d’obtenir rapidement la date du jour dans une cellule. Cette astuce simple mais efficace peut vous faire gagner du temps et rendre vos feuilles de calcul plus dynamiques.
Comprendre la syntaxe de la fonction AUJOURDHUI()
La fonction AUJOURDHUI() est l’une des fonctions les plus simples à utiliser dans Excel. Sa syntaxe ne nécessite aucun argument, ce qui signifie que vous n’avez pas besoin de fournir d’informations supplémentaires pour qu’elle fonctionne. Pour utiliser la fonction AUJOURDHUI(), il vous suffit de suivre ces étapes :
La cellule affichera alors automatiquement la date du jour, qui sera mise à jour à chaque ouverture ou actualisation du classeur Excel.
Utiliser la fonction AUJOURDHUI() dans des formules plus complexes
La fonction AUJOURDHUI() peut également être utilisée dans des formules plus complexes pour effectuer des calculs basés sur la date du jour. Par exemple, vous pouvez calculer le nombre de jours écoulés entre une date spécifique et la date du jour en utilisant la formule suivante :
Remplacez « année », « mois » et « jour » par les valeurs correspondantes à la date spécifique que vous souhaitez comparer à la date du jour. Cette formule vous donnera le nombre de jours écoulés entre les deux dates.
Mettre en forme la date obtenue avec la fonction AUJOURDHUI()
Par défaut, la fonction AUJOURDHUI() affiche la date au format jj/mm/aaaa. Cependant, vous pouvez facilement modifier le format de la date en utilisant les options de mise en forme de cellule d’Excel. Voici comment procéder :
Vous pouvez ainsi afficher la date du jour dans différents formats, tels que jj-mmm-aaaa (ex : 01-janv-2023), jj/mm/aa (ex : 01/01/23), ou encore jj mmmm aaaa (ex : 01 janvier 2023).
Utiliser la fonction AUJOURDHUI() pour créer des tableaux de bord dynamiques
La fonction AUJOURDHUI() peut être particulièrement utile pour créer des tableaux de bord dynamiques qui s’actualisent automatiquement en fonction de la date du jour. Par exemple, vous pouvez créer un tableau de bord qui affiche les tâches à effectuer pour la journée en cours, ou encore un tableau de bord qui suit l’évolution des ventes depuis le début du mois jusqu’à la date du jour.
Pour créer un tableau de bord dynamique avec la fonction AUJOURDHUI(), vous pouvez combiner cette fonction avec d’autres fonctions Excel telles que SI(), ET() ou SOMMEPROD(). Par exemple, la formule suivante permet d’afficher le total des ventes réalisées depuis le début du mois jusqu’à la date du jour :
Cette formule utilise la fonction SOMMEPROD() pour additionner les montants des ventes réalisées entre le premier jour du mois en cours (obtenu avec les fonctions ANNEE() et MOIS() combinées à la fonction AUJOURDHUI()) et la date du jour.
Automatiser la mise à jour de la date du jour avec des macros
Si vous souhaitez que la date du jour soit automatiquement mise à jour à chaque ouverture du classeur Excel, sans avoir à actualiser manuellement les cellules contenant la fonction AUJOURDHUI(), vous pouvez utiliser une macro. Voici comment procéder :
Sub UpdateAujourdhui()
Dim cell As Range
For Each cell In ActiveSheet.UsedRange
If InStr(cell.Formula, « =AUJOURDHUI() ») > 0 Then
cell.Value = Date
End If
Next cell
End Sub
Cette macro parcourt toutes les cellules de la feuille active et met à jour celles qui contiennent la fonction AUJOURDHUI() avec la date du jour. Vous pouvez également ajouter cette macro au classeur pour qu’elle s’exécute automatiquement à chaque ouverture en suivant ces étapes :
Private Sub Workbook_Open()
UpdateAujourdhui
End Sub
Désormais, chaque fois que vous ouvrirez ce classeur, la macro s’exécutera automatiquement et mettra à jour les cellules contenant la fonction AUJOURDHUI() avec la date du jour.
En résumé
La fonction AUJOURDHUI() est un outil simple mais puissant pour obtenir la date du jour dans une cellule Excel. Que vous souhaitiez simplement afficher la date du jour ou l’utiliser dans des formules plus complexes, cette fonction vous fera gagner du temps et rendra vos feuilles de calcul plus dynamiques. N’hésitez pas à explorer les différentes options de mise en forme et à automatiser la mise à jour de la date du jour avec des macros pour tirer le meilleur parti de cette fonction.