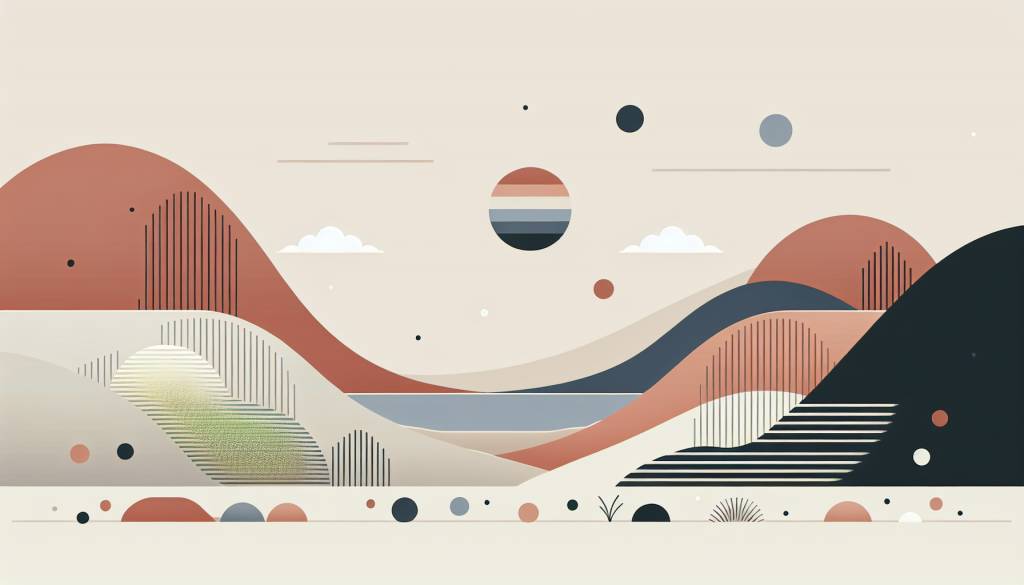formater une date en vba excel avec la fonction format
Introduction à la fonction Format en VBA Excel
La fonction Format en VBA Excel est un outil puissant qui permet de formater facilement des dates dans vos feuilles de calcul. Que vous soyez un utilisateur débutant ou expérimenté d’Excel, maîtriser cette fonction vous fera gagner un temps précieux et vous aidera à présenter vos données de manière claire et professionnelle.
Dans cet article, nous allons explorer en détail la fonction Format, ses différentes options de formatage de date et comment l’utiliser efficacement dans vos macros VBA. Vous apprendrez à convertir des dates dans différents formats, à personnaliser l’affichage des dates selon vos besoins spécifiques et à éviter les pièges courants lors de l’utilisation de cette fonction.
Syntaxe et paramètres de la fonction Format
La syntaxe de base de la fonction Format est la suivante :
Format(Expression, Format, FirstDayOfWeek, FirstWeekOfYear)
Voici une explication détaillée de chaque paramètre :
- Expression : La valeur de date ou d’heure à formater. Il peut s’agir d’une référence de cellule, d’une variable ou d’une expression renvoyant une date valide.
- Format : Une chaîne de caractères spécifiant le format de sortie souhaité. Ce paramètre est obligatoire et doit être entouré de guillemets.
- FirstDayOfWeek (optionnel) : Une constante numérique indiquant le premier jour de la semaine (1 pour dimanche, 2 pour lundi, etc.). Si omis, la valeur par défaut est déterminée par les paramètres régionaux de votre système.
- FirstWeekOfYear (optionnel) : Une constante numérique spécifiant la première semaine de l’année (1 pour la semaine comprenant le 1er janvier, 2 pour la première semaine complète, etc.). Si omis, la valeur par défaut est déterminée par les paramètres régionaux de votre système.
Exemples de formatage de date avec la fonction Format
Voici quelques exemples courants d’utilisation de la fonction Format pour formater des dates :
- Format(Date, « dd/mm/yyyy ») : Affiche la date au format jour/mois/année (par exemple, « 25/03/2023 »).
- Format(Date, « dddd d mmmm yyyy ») : Affiche la date au format jour de la semaine, jour, mois en toutes lettres et année (par exemple, « samedi 25 mars 2023 »).
- Format(Date, « dd-mmm-yy ») : Affiche la date au format jour-mois abrégé-année sur deux chiffres (par exemple, « 25-mar-23 »).
- Format(Date, « mmmm yyyy ») : Affiche le mois en toutes lettres suivi de l’année (par exemple, « mars 2023 »).
N’hésitez pas à expérimenter avec différents formats pour trouver celui qui convient le mieux à vos besoins. La fonction Format offre une grande flexibilité pour personnaliser l’affichage des dates dans vos feuilles de calcul Excel.
Utilisation avancée de la fonction Format pour les dates
En plus des formats de date standard, la fonction Format vous permet de créer des formats personnalisés en combinant différents codes de formatage. Par exemple, vous pouvez afficher le numéro de semaine, le numéro de jour dans l’année ou même le numéro de trimestre.
Voici quelques exemples de formats personnalisés :
- Format(Date, « ww ») : Affiche le numéro de semaine dans l’année (par exemple, « 13 » pour la 13ème semaine).
- Format(Date, « ddd ») : Affiche le numéro de jour dans l’année (par exemple, « 84 » pour le 84ème jour de l’année).
- Format(Date, « q ») : Affiche le numéro de trimestre (par exemple, « 1 » pour le premier trimestre).
- Format(Date, « hh:mm:ss ») : Affiche l’heure au format heures:minutes:secondes (par exemple, « 14:30:00 »).
En combinant ces codes de formatage avec des caractères littéraux, vous pouvez créer des formats de date encore plus sophistiqués. Par exemple, Format(Date, « dddd d mmmm yyyy, hh:mm ») affichera la date et l’heure au format « samedi 25 mars 2023, 14:30 ».
Bonnes pratiques et astuces pour l’utilisation de la fonction Format
Voici quelques conseils pour tirer le meilleur parti de la fonction Format dans vos macros VBA :
- Stockez les formats de date fréquemment utilisés dans des variables constantes pour une meilleure lisibilité et une maintenance plus facile du code.
- Utilisez des noms de variables significatifs pour les expressions de date afin de rendre votre code plus compréhensible.
- Testez soigneusement vos formats de date avec différentes valeurs pour vous assurer qu’ils fonctionnent comme prévu.
- Tenez compte des paramètres régionaux de votre système lors de l’utilisation des paramètres optionnels FirstDayOfWeek et FirstWeekOfYear.
- N’oubliez pas que la fonction Format renvoie toujours une chaîne de caractères, même si le format spécifié ressemble à un nombre ou à une date.
En suivant ces conseils et en explorant les différentes options de formatage, vous serez en mesure d’utiliser la fonction Format de manière efficace et créative dans vos projets VBA Excel.
La fonction Format est un outil indispensable pour tout utilisateur d’Excel souhaitant formater des dates de manière professionnelle et flexible. Avec sa syntaxe simple et ses nombreuses options de personnalisation, cette fonction vous permet de présenter vos données de manière claire et adaptée à vos besoins spécifiques.
En maîtrisant la fonction Format, vous gagnerez en productivité et en qualité dans vos tâches quotidiennes liées à Excel. Que vous travailliez sur des rapports financiers, des plannings de projet ou des analyses de données, la capacité à formater efficacement les dates vous distinguera en tant que professionnel compétent.
Alors n’hésitez pas à expérimenter avec la fonction Format, à explorer ses possibilités et à l’intégrer dans vos macros VBA. Avec un peu de pratique, vous découvrirez de nouvelles façons d’améliorer vos feuilles de calcul et d’impressionner vos collègues et clients avec des présentations de données impeccables.