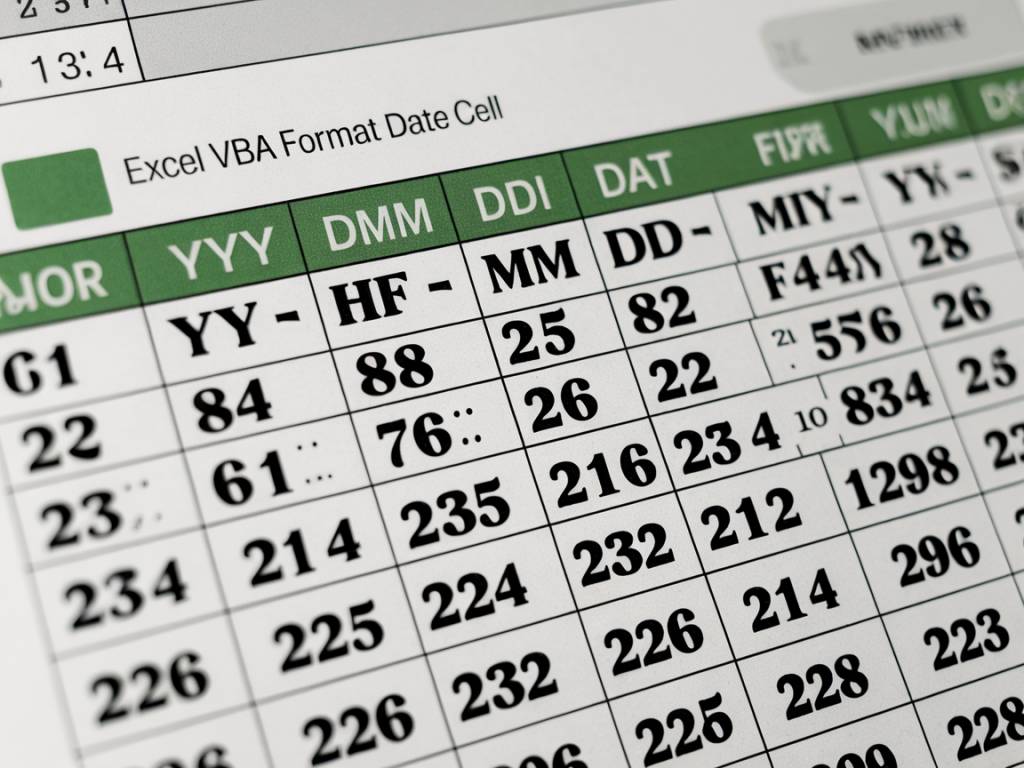excel vba format date cell : tout ce que vous devez savoir
Microsoft Excel est un outil puissant pour gérer et analyser des données. L’une des fonctionnalités utilisées par les utilisateurs avancés est le VBA (Visual Basic for Applications), qui permet d’automatiser des tâches dans Excel. Parmi ces tâches, le formatage de date dans une cellule est souvent requis. Ce guide vous expliquera comment utiliser Excel VBA pour formater les dates dans les cellules afin de répondre à vos besoins spécifiques.
Introduction au format de date en VBA
Le format de date est crucial dans la manipulation des données. Il assure une cohérence et facilite l’analyse. Excel VBA offre des méthodes robustes pour formater les dates. Comprendre comment le faire vous permet de gagner du temps et d’éviter les erreurs. Le format de date peut être ajusté via le code VBA en utilisant diverses techniques que nous allons explorer.
Pourquoi utiliser VBA pour formater les dates
Excel fournit des options de formatage de date dans son interface graphique. Pourquoi donc utiliser VBA? Les raisons principales incluent l’automatisation, la flexibilité, et la précision :
- Automatisation : Exécuter des tâches répétitives sans intervention manuelle.
- Flexibilité : Appliquer des formats complexes non disponibles dans l’interface utilisateur.
- Précision : Assurer que les formats de date sont cohérents à travers des feuilles multiples.
Comprendre le format de date en VBA
En VBA, les dates sont stockées comme des séquences de nombres. Le point zéro, ou référence, est le 30 décembre 1899. Cette approche permet de calculer facilement les intervalles de date. Pour formater correctement une date, il faut utiliser la fonction Format. Voici quelques exemples de formats courants :
"dd/mm/yyyy"– Pour afficher le jour, mois, et année."mm/dd/yyyy"– Pour afficher le mois, jour et année (format américain)."dddd, mmmm dd, yyyy"– Pour une représentation longue incluant le jour de la semaine.
Les bases du codage VBA pour formater les dates
Pour commencer, ouvrez l’éditeur VBA dans Excel en appuyant sur Alt + F11. Ensuite, insérez un nouveau module. Vous pouvez maintenant commencer à écrire votre code VBA pour formater les dates. Voici un exemple basique :
Sub FormatterDate() ' Définit la variable de la date Dim maDate As Date maDate = Date ' Formate la cellule A1 avec le format "jj/mm/aaaa" Range("A1").Value = Format(maDate, "dd/mm/yyyy")End SubAppliquer des formats de date personnalisés
Vous pouvez créer des formats de date personnalisés pour répondre à des besoins spécifiques. Voici quelques exemples de code VBA pour des formats personnalisés :
Sub FormatDatePersonnalise() Dim maDate As Date maDate = Date ' Format pour afficher le jour, le mois et l'année sous forme de texte Range("A2").Value = Format(maDate, "dddd, mmmm dd, yyyy") ' Format pour afficher seulement l'année et le mois Range("A3").Value = Format(maDate, "yyyy-mm") ' Format pour afficher la date en format américain Range("A4").Value = Format(maDate, "mm/dd/yyyy")End SubGérer les erreurs de format dans VBA
Les erreurs de format peuvent survenir pour diverses raisons. Par exemple, une mauvaise saisie manuelle, une erreur de conversion, ou des données corrompues. Pour éviter cela, vous pouvez intégrer des vérifications d’erreurs dans votre code :
Sub VerifierEtFormatterDate() Dim maDate As Variant ' Demander à l'utilisateur de saisir une date maDate = InputBox("Veuillez entrer une date (jj/mm/aaaa):") ' Vérifier si la date est valide If IsDate(maDate) Then Range("A5").Value = Format(maDate, "dd/mm/yyyy") Else MsgBox "Date non valide. Veuillez réessayer." End IfEnd SubUtiliser des macros VBA dans des projets réels
La capacité de formater des dates avec VBA peut être étendue à des projets plus complexes. Par exemple, formater rapidement des dates dans des rapports financiers mensuels, ou synchroniser des formats de date dans des bases de données partagées :
Sub ProjetReelFormatDate() Dim DerniereLigne As Long Dim i As Long Dim maDate As Date ' Identifier la dernière ligne avec des données DerniereLigne = Cells(Rows.Count, 1).End(xlUp).Row ' Boucler à travers les lignes et formater les dates For i = 2 To DerniereLigne maDate = Cells(i, 1).Value If IsDate(maDate) Then Cells(i, 1).Value = Format(maDate, "dd/mm/yyyy") End If Next iEnd SubEn utilisant ces exemples de code VBA, vous pouvez automatiser et standardiser le format de date dans vos feuilles de calcul Excel. Cela améliore la présentation de vos données et assure leur cohérence.
Conclusion
Excel VBA est un outil extrêmement utile pour le formatage des dates. En maîtrisant ses fonctionnalités, vous pouvez automatiser des tâches récurrentes, améliorer la précision de vos données et augmenter votre productivité. Que vous soyez un utilisateur occasionnel ou un analyste de données professionnel, l’optimisation du format de date avec VBA est un atout précieux.
Mettez en pratique les codes et techniques présentés dans cet article pour améliorer vos compétences en Excel VBA. N’oubliez pas que chaque projet peut nécessiter des ajustements spécifiques, donc expérimentez et adaptez le code en fonction de vos besoins.
Pour ceux qui souhaitent approfondir leur connaissance de VBA et Excel, envisagez d’investir dans des livres spécialisés ou des formations en ligne. Une maîtrise complète de ces outils peut grandement améliorer l’efficacité et la précision de votre travail.
Nous espérons que cet article vous a été utile. N’hésitez pas à partager vos propres astuces et pratiques dans les commentaires. Bon codage!