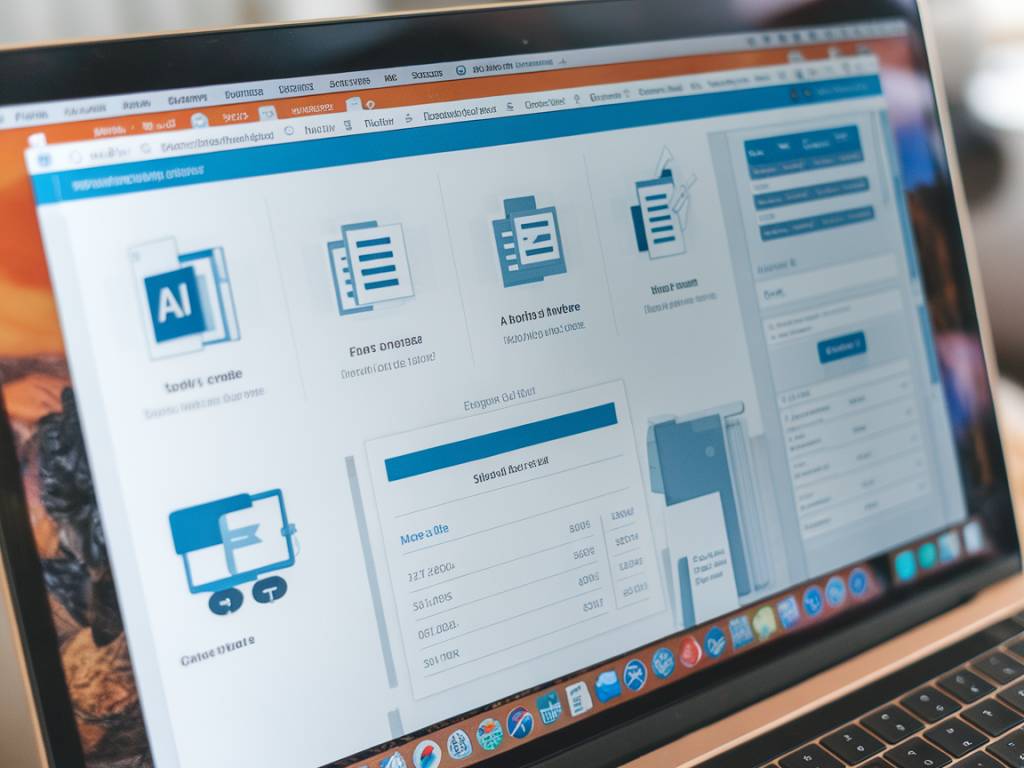Créer une facture automatique avec Excel : tutoriel étape par étape.
Introduction à la création d’une facture automatique sur Excel
Excel est un outil puissant permettant de réaliser de nombreuses tâches administratives. Si vous gérez régulièrement des factures, savoir comment créer une facture automatique avec Excel peut faciliter votre activité. Ce guide vous accompagne étape par étape dans ce processus, vous permettant d’améliorer votre gestion comptable.
Les avantages de l’automatisation des factures avec Excel
Automatiser vos factures avec Excel offre plusieurs avantages. Cela vous permet de gagner du temps en éliminant certaines tâches répétitives. Une gestion automatisée réduit également le risque d’erreurs de saisie et améliore l’efficacité générale des opérations comptables. Enfin, cela vous offre une polyvalence avec la possibilité d’ajouter des fonctionnalités avancées selon vos besoins spécifiques.
Préparation des données pour une facture Excel
Avant de créer votre facture, il est important de préparer vos données. Commencez par lister les produits ou services, ainsi que leurs prix et toute autre information pertinente. Vous pouvez organiser ces données sous forme de tableau dans une feuille Excel distincte. Assurez-vous que ces informations sont précises pour que les calculs automatiques soient corrects.
- Créer une feuille de calcul séparée pour les données produits.
- Inclure les détails tels que la description, le prix unitaire et la quantité en stock.
- Établir une colonne pour les taxes si nécessaire.
Création de la mise en page de la facture dans Excel
La mise en page de votre facture est une étape cruciale. Commencez par ouvrir une nouvelle feuille de calcul dans Excel. Réservez les premiers rangs pour le logo et les informations de l’entreprise. En dessous, incluez les informations du client, telles que le nom, l’adresse et le numéro de client. Cela donnera à votre facture une apparence professionnelle.
Puis, créez une table pour les produits ou services vendus, avec des colonnes pour la description, la quantité, le prix unitaire et le montant total. Excel facilitera le calcul automatique des sommes et des totaux grâce aux formules intégrées.
Utilisation des formules Excel pour l’automatisation
Excel propose une variété de formules pour automatiser le calcul des montants sur votre facture. Utilisez la formule =SOMME pour le calcul du total des montants. Vous pouvez aussi employer la formule =PRODUIT pour calculer le coût total de chaque produit en multipliant la quantité par le prix unitaire.
- Insérez
=B5*C5pour la multiplication de la quantité par le prix unitaire dans votre tableau. - Utilisez
=SOMME(D5:D15)pour obtenir le total des montants calculés. - Incluez une formule de calcul des taxes, par exemple
=E16*0.20pour un taux de TVA de 20 %.
Enregistrement et réutilisation de votre facture Excel
Une fois votre modèle de facture terminé, il est essentiel de l’enregistrer sous forme de modèle Excel. Cela vous permettra de le réutiliser facilement pour chaque nouvelle facture. Allez dans Fichier > Enregistrer sous et sélectionnez le format .xltx pour créer un modèle.
En enregistrant votre facture comme modèle, vous pouvez également personnaliser chaque nouvelle facture selon les besoins du client, sans avoir à recréer la structure de base à chaque fois. Cela représente un gain de temps non négligeable dans la gestion administrative.
Astuces supplémentaires pour optimiser vos factures Excel
Pour tirer le meilleur parti d’Excel dans la création de vos factures, voici quelques astuces supplémentaires :
- Numérotez automatiquement vos factures en utilisant une fonction incrémentale.
- Appliquez des formats conditionnels pour mettre en évidence des paiements en retard ou des réductions disponibles.
- Intégrez des éléments de design pour donner à vos factures une touche professionnelle, comme l’ajout de bordures ou de couleurs spécifiques.
Grâce à ces conseils, l’optimisation de vos factures via Excel devient à la fois efficiente et accessible. Cette approche facilite la transition vers une gestion numérique et moderne des documents financiers.