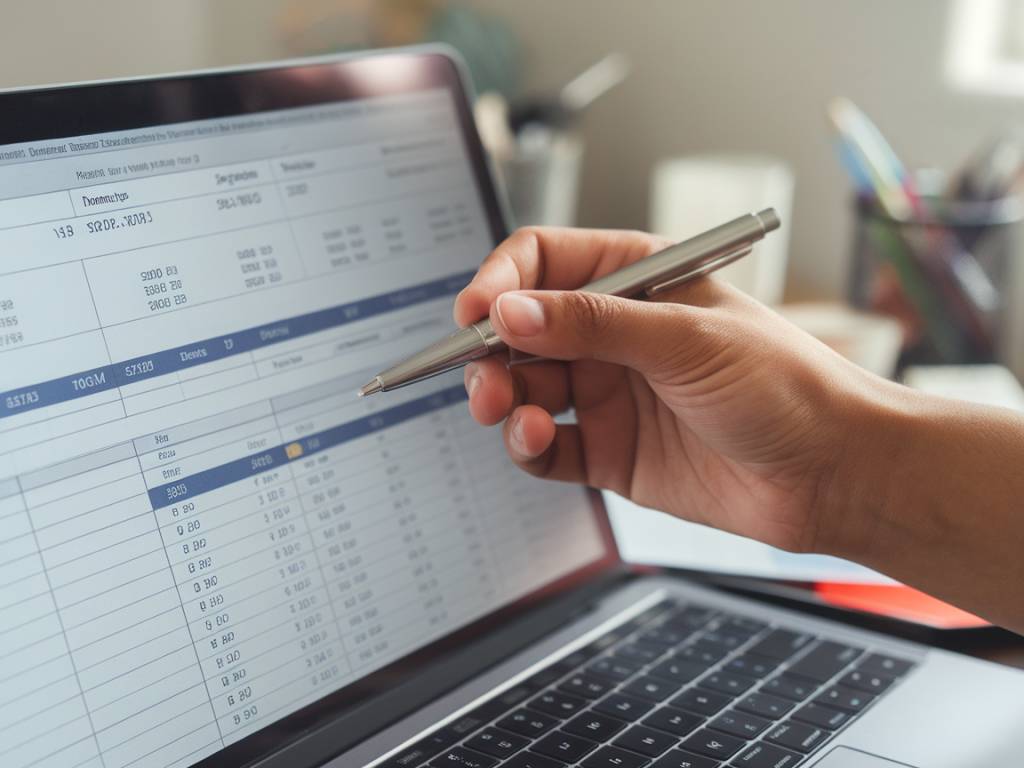Comment gérer son budget pour les nuls avec excel
Gérer son budget peut sembler être une tâche herculéenne, surtout si les chiffres ne sont pas votre tasse de thé. Mais grâce à Excel, cet outil fantastique que beaucoup d’entre nous ont négligé pendant des années, cette mission peut devenir beaucoup plus simple, rapide et même… amusante (oui, vous avez bien lu !). Dans cet article, je vais vous guider pas à pas sur la manière de maîtriser votre budget à l’aide d’Excel, même si vous êtes totalement novice. C’est parti !
Pourquoi utiliser Excel pour gérer son budget ?
Excel est un outil puissant et flexible qui s’adapte à presque toutes vos envies. Besoin d’un tableau basique pour vos dépenses ? Fait. De jolis graphiques pour voir où partent vos économies chaque mois ? Facile. Besoin d’automatiser une partie de vos calculs ? On peut le faire aussi. Et la meilleure partie ? Pas besoin d’avoir un diplôme en ingénierie pour commencer.
Contrairement aux applications de budgétisation traditionnelles, Excel vous offre un contrôle total sur ce que vous suivez et comment vous le faites. Et si vous adorez personnaliser les choses selon vos besoins (par exemple, ajouter une colonne spéciale “gâteau au chocolat” dans vos dépenses alimentaires), Excel est votre meilleur allié.
Les bases pour commencer : Créez votre premier tableau de budget
Si vous êtes novice, n’ayez crainte : Excel est bienveillant avec les débutants. Voici comment créer un tableau de budget en quelques étapes simples.
Étape 1 : Listez vos revenus
La première chose à faire est de noter toutes vos sources de revenus. Salaire, freelancing, ventes de vieux objets sur Vinted… Notez tout dans une colonne que vous pouvez appeler « Revenus », par exemple. Pour commencer, utilisez une feuille d’Excel vierge, et tapez dans la première colonne :
- Celulle A1 : « Source de revenu »
- Cellule B1 : « Montant »
Puis, renseignez les différentes lignes, en ajoutant les montants correspondants pour chaque source. Totalisez ensuite vos revenus à l’aide de la fameuse fonction =SOMME.
Étape 2 : Identifiez vos dépenses fixes et variables
Voici l’étape cruciale où on commence à comprendre où l’argent file. Les dépenses peuvent être classées en deux grandes catégories : fixes (loyer, assurances, abonnements) et variables (courses, sorties, café du matin, etc.).
Créez deux nouvelles tables sur votre feuille :
- Table des dépenses fixes : identique à la logique des revenus.
- Table des dépenses variables : pour celle-ci, ajoutez des catégories bien adaptées à vos habitudes de vie.
À nouveau, utilisez la fonction =SOMME pour obtenir le total de chaque type de dépense. Bonus : commencez à insérer une mise en forme conditionnelle (on y revient plus tard) pour suivre visuellement vos plus gros postes de dépenses.
Créez une vue claire de vos finances avec des graphiques
La magie d’Excel réside aussi dans sa capacité à transformer vos données en graphiques hyper clairs en seulement quelques clics. Rien de mieux qu’un beau diagramme circulaire pour voir que Netflix, Deliveroo et vos cafés quotidiens mangent la moitié de votre budget mensuel.
Pour créer un graphique :
- Sélectionnez la colonne des catégories et celle des montants (par exemple, vos dépenses variables).
- Allez dans l’onglet Insertion, puis sélectionnez le type de graphique que vous souhaitez (circulaire ou histogramme fonctionnent particulièrement bien).
- Personnalisez-le : ajoutez des étiquettes, des couleurs, ou même un titre du style “Attention : voici où mes sous disparaissent !”.
En quelques minutes, vous aurez une représentation visuelle qui vous aidera à repérer les tendances et à ajuster vos habitudes de consommation.
Automatisez vos calculs avec des fonctions simples
Une fois vos tableaux en place, il est temps d’automatiser certaines tâches. Vous n’avez pas envie de recalculer vos totaux à chaque fois ? Pareil pour moi. Voici quelques fonctions Excel qui vous rendront la vie plus facile :
- =SOMME : Pour additionner vos revenus ou vos dépenses dans une catégorie spécifique.
- =MOYENNE : Pour voir combien vous dépensez en moyenne sur un poste de dépense donné (subtilement utile pour vos cafés ou vos repas à emporter).
- =SI : Une fonction puissante pour établir des règles conditionnelles. Par exemple, vous pourriez automatiser une alerte visuelle si vos dépenses mensuelles dépassent un montant donné.
Adoptez les astuces Excel pour gérer efficacement votre budget
Vous en voulez encore davantage ? Essayez ces astuces pour affiner votre tableau de budget et passer au niveau supérieur :
- Mise en forme conditionnelle : Utilisez des règles pour que les cellules changent de couleur lorsqu’un montant dépasse un seuil. Par exemple, si vos dépenses variables totales dépassent 70 % de vos revenus, vous pouvez faire en sorte que la cellule passe en rouge. Alarmant, mais pratique !
- Filtres : Si vous suivez de nombreuses catégories, appliquez des filtres pour afficher uniquement ce qui vous intéresse à un moment donné.
- Feuilles multiples : Organisez votre budget par mois en utilisant une feuille par mois. Cela permet de garder une vision claire et structurée.
Pourquoi ne pas télécharger un modèle préconstruit ?
Si créer un tableau de zéro vous intimide, pas de problème. De nombreux modèles Excel préétablis existent pour vous aider à démarrer sans tout inventer vous-même. Dans la section modèles de ce blog, vous retrouverez des options prêtes à l’emploi pour prendre un raccourci bien mérité.
En général, ces modèles sont déjà conçus avec les formules nécessaires, les graphiques, et même quelques touches de style pour rendre le tout agréable à consulter. Chargez le fichier, personnalisez-le selon vos besoins, et voilà, vous êtes paré(e).
Avançons encore : Automatisez totalement avec le VBA
Pour les plus curieux ou les ambitieux, il est possible d’aller encore plus loin en combinant la puissance d’Excel avec du VBA (Visual Basic for Applications). Avec un peu de script, vous pouvez rendre votre gestion de budget quasi automatique : ajout de lignes à un tableau, alertes personnalisées, ou encore création de rapports mensuels en un seul clic.
Pour ceux qui souhaitent explorer cette voie, rendez-vous dans la section VBA du blog où je partage des tutoriels pratiques pour débuter avec cet outil incroyable.
Faites évoluer votre système au fil du temps
Comme vos finances, votre tableau de budget évoluera avec le temps. Peut-être que vous ajouterez des nouvelles colonnes, des graphiques, ou des règles automatiques. N’hésitez pas à l’adapter à vos besoins au fil des mois. L’important est qu’il reste un outil clair et simple à utiliser, qui vous aide à prendre de meilleures décisions financières.
Et souvenez-vous : Excel, ce n’est pas seulement des chiffres et des tableurs ennuyeux. Avec un peu de pratique, il devient votre meilleur allié pour maîtriser vos finances et même, pourquoi pas, économiser pour ce voyage dont vous rêvez depuis longtemps. À vous de jouer !