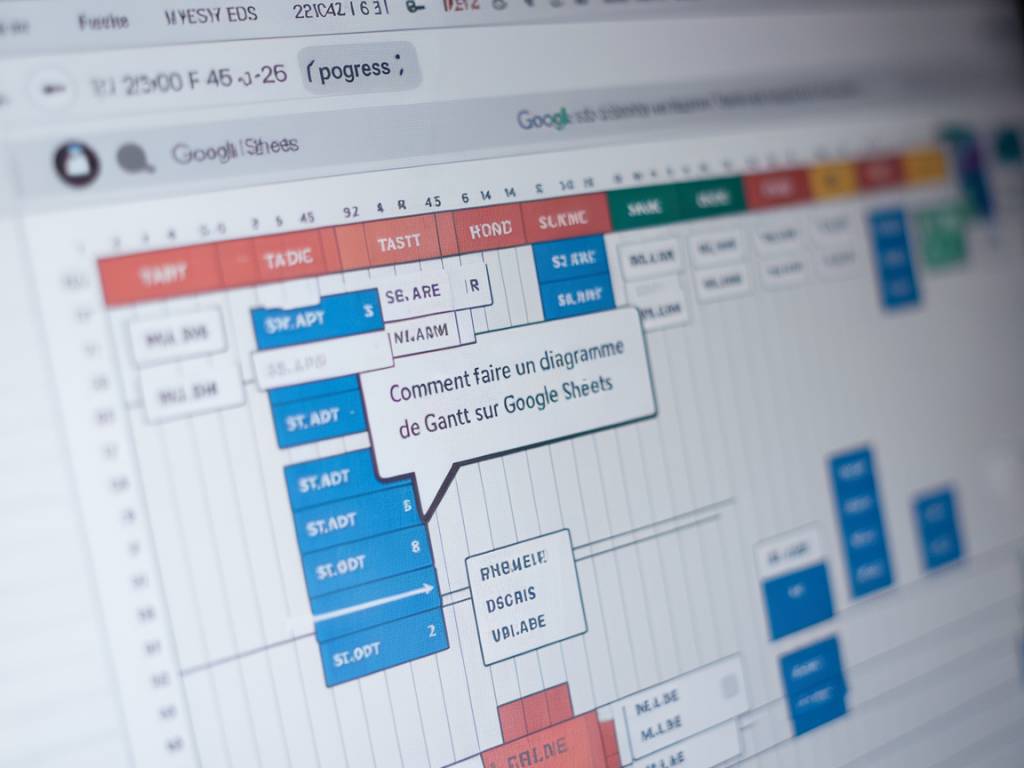Comment faire un diagramme de Gantt sur Google Sheets ? étapes et conseils pratiques
Ah, le diagramme de Gantt ! Ce fidèle compagnon des gestionnaires de projet, qu’il s’agisse de lancer une mission humanitaire ou de planifier votre prochaine fête de famille. Aujourd’hui, nous allons explorer comment réaliser ce précieux outil dans Google Sheets, une alternative accessible à tous, y compris aux afficionados d’Excel. Pas besoin de boussole ni de gilet de sécurité : suivez-moi pour un voyage sans encombre à travers les colonnes et les cellules de votre tableur préféré.
Pourquoi Google Sheets pour votre diagramme de Gantt ?
Certains pourraient demander, « Pourquoi pas Excel ? ». Eh bien, je vous vois venir ! En effet, Google Sheets offre une flexibilité indéniable : la possibilité de collaborer en temps réel avec vos collègues, un accès depuis n’importe où, et bien sûr, c’est gratuit ! Imaginez la scène : vous travaillez sur un projet dans votre café préféré, en sirotant un expresso — le luxe à portée de main. Vous en avez presque oublié votre rendez-vous avec Excel, n’est-ce pas ?
Les bases d’un diagramme de Gantt
Avant de plonger dans la création, posons le décor. Un diagramme de Gantt, c’est essentiellement une visualisation des dates de début et de fin de chaque tâche, sous la forme de bandes horizontales. Chacune représente une tâche sur votre calendrier, facilitant la compréhension globale de votre projet. On pourrait dire que c’est un peu comme observer une partition où chaque note est une action de votre plan.
Étape 1 : Préparez vos données
Comme disait toujours un ancien collègue à moi, « sans données, pas de chocolat ! ». Alors commençons par le commencement. Dans une nouvelle feuille Google Sheets, créez les colonnes suivantes :
- Tâche
- Date de début
- Durée (jours)
- Date de fin
Assurez-vous de remplir ces colonnes avec les détails de votre projet. Par exemple, vous pouvez avoir une tâche « Rédaction de l’article », qui commence le 1er novembre et dure 3 jours. Simple comme bonjour, non ?
Étape 2 : Calculez la date de fin
Pour calculer automatiquement la date de fin, utilisez la formule suivante dans la colonne concernée :
=DATE_DEBUT + DURÉE - 1
Remplacez DATE_DEBUT par la cellule correspondant à votre date de début et DURÉE par celle contenant la durée. Voilà, un premier pas vers l’automatisation !
Étape 3 : Créez la barre des tâches avec une formule magique
Pour matérialiser nos fameuses bandes, nous allons transformer les données en barres visuelles. Sélectionnez la première cellule où vous souhaitez commencer votre barre (par exemple, la cellule à droite de votre colonne « Date de début »). Ensuite, utilisez cette formule :
=IF(AND(CELLE_ICI>=DATE_DEBUT; CELLE_ICI<=DATE_FIN), 1, 0)
Cela va remplir votre cellule par un « 1 » si elle se trouve entre la date de début et la date de fin. Ne vous arrêtez pas là, copiez cette formule pour le reste des jours de votre calendrier.
Étape 4 : Mettez en forme votre diagramme
Si un Gantt sans couleur est aussi triste qu’un après-midi d’automne sans chocolat chaud, ajoutons donc un peu de pep’s ! Sélectionnez toutes vos cellules de barre de tâches, puis dirigez-vous dans le menu « Format » > « Mise en forme conditionnelle ». Choisissez la règle : Cellules égales à « 1 » puis choisissez une couleur de remplissage qui vous parle. Votre diagramme prend vie sous vos yeux !
Étape 5 : Ajoutez un peu de clarté
Pour finir, afin d’améliorer la lisibilité de votre chef-d’œuvre, n’hésitez pas à geler la ligne des dates et la colonne des tâches. Cela vous permettra de garder une vue d’ensemble, même quand vous scrollez allègrement de gauche à droite.
Conseils et astuces en cours de route
Un petit oiseau m’a dit que les détails font la perfection. Voici donc quelques astuces issues de mon expérience :
- Utilisez des couleurs différentes pour chaque catégorie de tâches. Cela rendra votre diagramme non seulement plus joli, mais aussi plus facile à lire.
- Pensez à intégrer des jalons pour représenter les grandes étapes ou livrables. Ce sont souvent des moments critiques de votre projet.
- Et surtout, gardez votre diagramme simple. Un Gantt trop chargé peut embrouiller plutôt que clarifier.
Vous voilà équipés ! N’oubliez pas que la persévérance est votre alliée sur la route du projet parfait. Alors, votre prochain diagramme de Gantt, ce ne sera pas sur Excel ? Vous serez étonnés de ce que Google Sheets peut faire avec un peu d’astuce et quelques formules bien placées. Vous voyez, finalement, tout est possible avec un bon tableau et une pincée de ténacité. À vos marques, prêts, planifiez !