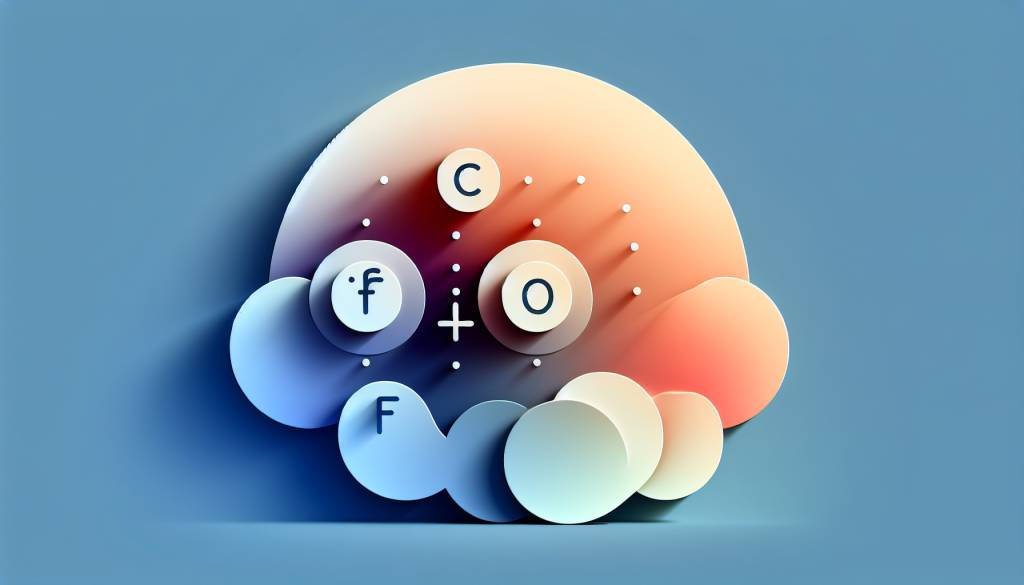combiner les conditions if, and et or en vba
Les conditions IF, AND et OR en VBA Excel : une combinaison puissante pour vos macros
La programmation en VBA (Visual Basic for Applications) dans Excel offre de nombreuses possibilités pour automatiser des tâches répétitives et complexes. Parmi les outils les plus utiles et polyvalents de VBA, on trouve les conditions IF, AND et OR. Ces instructions permettent de créer des macros intelligentes qui s’adaptent aux différentes situations rencontrées dans vos feuilles de calcul.
Dans cet article, nous allons explorer en détail comment combiner efficacement les conditions IF, AND et OR en VBA Excel. Vous découvrirez des astuces et des exemples concrets pour maîtriser ces instructions essentielles et ainsi optimiser vos macros. Que vous soyez débutant ou utilisateur avancé d’Excel, cet article vous fournira les clés pour exploiter pleinement le potentiel de ces conditions logiques.
La condition IF : la base des instructions conditionnelles en VBA
La condition IF est l’instruction conditionnelle la plus fondamentale en VBA Excel. Elle permet d’exécuter un bloc de code spécifique si une condition donnée est remplie. La syntaxe de base de la condition IF est la suivante :
If condition Then
‘ Code à exécuter si la condition est vraie
Else
‘ Code à exécuter si la condition est fausse
End If
Voici un exemple simple illustrant l’utilisation de la condition IF :
If Range(« A1 »).Value > 10 Then
MsgBox « La valeur est supérieure à 10 »
Else
MsgBox « La valeur est inférieure ou égale à 10 »
End If
Dans cet exemple, si la valeur de la cellule A1 est supérieure à 10, un message « La valeur est supérieure à 10 » s’affiche. Sinon, c’est le message « La valeur est inférieure ou égale à 10 » qui apparaît.
La condition AND : combiner plusieurs conditions en une seule
La condition AND permet de combiner plusieurs conditions en une seule instruction. Elle renvoie la valeur True si toutes les conditions spécifiées sont remplies, sinon elle renvoie False. Voici la syntaxe de base de la condition AND :
If condition1 And condition2 And … Then
‘ Code à exécuter si toutes les conditions sont vraies
Else
‘ Code à exécuter si au moins une condition est fausse
End If
Prenons un exemple concret :
If Range(« A1 »).Value > 10 And Range(« A1 »).Value < 20 Then
MsgBox « La valeur est comprise entre 10 et 20 »
Else
MsgBox « La valeur n’est pas comprise entre 10 et 20 »
End If
Ici, le message « La valeur est comprise entre 10 et 20 » s’affiche uniquement si la valeur de la cellule A1 est strictement supérieure à 10 ET strictement inférieure à 20.
La condition OR : vérifier si au moins une condition est remplie
Contrairement à la condition AND, la condition OR renvoie la valeur True si au moins une des conditions spécifiées est remplie. Elle utilise la syntaxe suivante :
If condition1 Or condition2 Or … Then
‘ Code à exécuter si au moins une condition est vraie
Else
‘ Code à exécuter si toutes les conditions sont fausses
End If
Voici un exemple d’utilisation de la condition OR :
If Range(« A1 »).Value < 0 Or Range("A1").Value > 100 Then
MsgBox « La valeur est en dehors de l’intervalle [0, 100] »
Else
MsgBox « La valeur est comprise entre 0 et 100 »
End If
Dans ce cas, le message « La valeur est en dehors de l’intervalle [0, 100] » s’affiche si la valeur de la cellule A1 est strictement inférieure à 0 OU strictement supérieure à 100.
Combiner les conditions IF, AND et OR : des possibilités infinies
La véritable puissance des conditions IF, AND et OR se révèle lorsque vous les combinez pour créer des instructions conditionnelles complexes. Vous pouvez ainsi gérer des scénarios multiples et affiner le comportement de vos macros en fonction de différents critères.
Prenons un exemple complet qui illustre la combinaison de ces conditions :
If Range(« A1 »).Value >= 0 And Range(« A1 »).Value <= 100 Then
If Range(« A1 »).Value >= 80 Then
MsgBox « La valeur est excellente »
ElseIf Range(« A1 »).Value >= 60 Then
MsgBox « La valeur est bonne »
Else
MsgBox « La valeur est moyenne »
End If
Else
MsgBox « La valeur est en dehors de l’intervalle [0, 100] »
End If
Dans cet exemple :
Optimiser vos macros avec des conditions imbriquées
Les conditions imbriquées vous permettent de créer des macros encore plus sophistiquées et adaptées à vos besoins spécifiques. En combinant astucieusement les conditions IF, AND et OR, vous pouvez gérer des cas particuliers et prendre des décisions en fonction de critères multiples.
Voici un exemple avancé qui illustre l’utilisation de conditions imbriquées :
If Range(« A1 »).Value >= 0 And Range(« A1 »).Value <= 100 Then
If Range(« B1 »).Value = « Excellent » Then
If Range(« A1 »).Value >= 90 Then
MsgBox « Bravo, vous avez obtenu une note excellente ! »
Else
MsgBox « Attention, votre note n’est pas conforme à l’appréciation »
End If
ElseIf Range(« B1 »).Value = « Bon » Then
If Range(« A1 »).Value >= 70 And Range(« A1 »).Value < 90 Then
MsgBox « Félicitations, vous avez obtenu une bonne note »
Else
MsgBox « Attention, votre note n’est pas conforme à l’appréciation »
End If
ElseIf Range(« B1 »).Value = « Moyen » Then
If Range(« A1 »).Value >= 50 And Range(« A1 »).Value < 70 Then
MsgBox « Votre note est moyenne, continuez vos efforts »
Else
MsgBox « Attention, votre note n’est pas conforme à l’appréciation »
End If
Else
MsgBox « L’appréciation saisie n’est pas valide »
End If
Else
MsgBox « La note saisie n’est pas valide »
End If
Ce code vérifie à la fois la note (cellule A1) et l’appréciation (cellule B1) pour afficher un message approprié. Les conditions imbriquées permettent de gérer différents cas de figure et d’afficher des messages d’erreur si les données saisies ne sont pas cohérentes.
Simplifier vos conditions avec l’opérateur NOT
L’opérateur NOT permet d’inverser le résultat d’une condition. Il est particulièrement utile pour simplifier des conditions complexes et rendre votre code plus lisible.
Voici un exemple d’utilisation de l’opérateur NOT :
If Not (Range(« A1 »).Value >= 0 And Range(« A1 »).Value <= 100) Then
MsgBox « La valeur est en dehors de l’intervalle [0, 100] »
Else
MsgBox « La valeur est comprise entre 0 et 100 »
End If
Dans cet exemple, au lieu de vérifier si la valeur est strictement inférieure à 0 OU strictement supérieure à 100, on utilise l’opérateur NOT pour inverser la condition. Cela permet d’écrire une condition plus concise et facile à comprendre.
En combinant astucieusement les conditions IF, AND, OR et l’opérateur NOT, vous disposez d’une palette d’outils puissants pour créer des macros VBA Excel adaptées à tous vos besoins. N’hésitez pas à expérimenter et à vous entraîner avec différents scénarios pour maîtriser pleinement ces instructions conditionnelles.
Avec une bonne compréhension des conditions IF, AND et OR, vous serez en mesure d’automatiser efficacement vos tâches dans Excel et de gagner un temps précieux dans votre travail quotidien. Alors, prêt à plonger dans le monde fascinant de la programmation VBA Excel ?