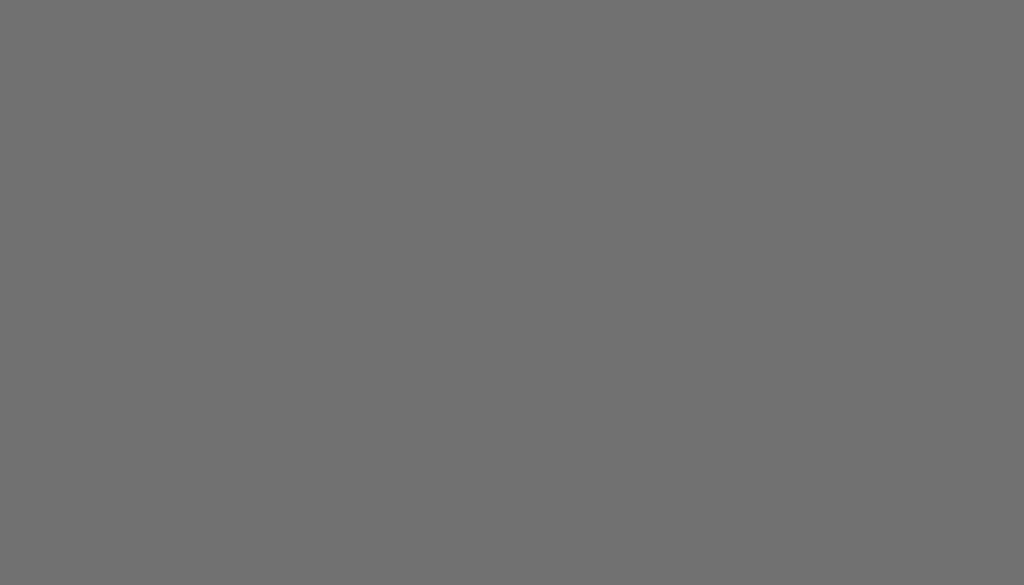calculer une somme selon la couleur de cellule dans excel
Additionner des valeurs selon la couleur de cellule dans Excel
Excel est un outil puissant pour manipuler et analyser des données. Une fonctionnalité intéressante est la possibilité de calculer une somme en fonction de la couleur des cellules. Cette astuce peut s’avérer très utile lorsque vous souhaitez rapidement obtenir des totaux basés sur un code couleur, sans avoir à trier ou filtrer vos données au préalable.
Dans cet article, nous allons vous expliquer étape par étape comment utiliser cette technique efficace pour additionner des valeurs selon la couleur de cellule dans Excel. Que vous soyez un utilisateur débutant ou confirmé, cette méthode simple et rapide vous permettra de gagner un temps précieux dans vos analyses de données.
Préparer les données pour le calcul de somme par couleur
Avant de pouvoir calculer une somme selon la couleur des cellules, il est important de bien préparer vos données. Assurez-vous que les valeurs à additionner sont dans une colonne séparée et que les cellules sont colorées de manière cohérente. Par exemple, vous pouvez utiliser le vert pour les revenus, le rouge pour les dépenses et le jaune pour les investissements.
Il est également recommandé de nommer vos plages de cellules pour faciliter la référence dans les formules. Sélectionnez la plage de données, puis dans l’onglet « Formules », cliquez sur « Définir un nom » et attribuez un nom explicite comme « Données_financières ».
Utiliser la fonction SOMME.SI pour additionner par couleur
La fonction SOMME.SI est l’outil idéal pour calculer une somme en fonction d’un critère, comme la couleur de cellule. Voici comment l’utiliser :
Par exemple, pour additionner les valeurs des cellules vertes dans la plage « Données_financières », la formule serait : =SOMME.SI(Données_financières, « =COULEUR(B2) »)
Additionner plusieurs couleurs avec SOMME.SI.ENS
Si vous souhaitez calculer la somme des valeurs pour plusieurs couleurs simultanément, utilisez la fonction SOMME.SI.ENS. Cette fonction permet de spécifier plusieurs critères et plages de somme.
Voici un exemple de formule pour additionner les valeurs des cellules vertes et jaunes :
=SOMME.SI.ENS(Données_financières, « =COULEUR(B2) », Données_financières, « =COULEUR(B3) »)
Vous pouvez ajouter autant de critères de couleur que nécessaire en les séparant par des virgules.
Utiliser des formats conditionnels pour mettre en évidence les résultats
Pour visualiser rapidement les résultats de vos calculs de somme par couleur, vous pouvez appliquer un format conditionnel. Sélectionnez la cellule contenant la formule de somme, puis dans l’onglet « Accueil », cliquez sur « Mise en forme conditionnelle » et choisissez une règle adaptée, comme « Barres de données » ou « Nuances de couleur ».
Vous pouvez également créer vos propres règles de mise en forme conditionnelle pour personnaliser l’apparence des résultats selon vos besoins.
Exemples d’application du calcul de somme par couleur
Le calcul de somme selon la couleur de cellule peut être utilisé dans de nombreuses situations, par exemple :
En combinant le calcul de somme par couleur avec d’autres fonctionnalités d’Excel, comme les tableaux croisés dynamiques ou les graphiques, vous pouvez créer des rapports et des visualisations de données percutantes qui faciliteront la prise de décision.
Astuces pour optimiser l’utilisation du calcul de somme par couleur
Voici quelques conseils pour tirer le meilleur parti du calcul de somme selon la couleur de cellule dans Excel :
En maîtrisant le calcul de somme par couleur dans Excel, vous serez en mesure d’analyser rapidement et efficacement vos données, quel que soit le domaine d’application. Cette technique simple mais puissante vous permettra de prendre des décisions éclairées et d’optimiser vos processus de travail.
N’hésitez pas à expérimenter avec différentes couleurs, formats conditionnels et combinaisons de fonctions pour découvrir de nouvelles façons d’exploiter la puissance d’Excel dans votre activité professionnelle ou personnelle.