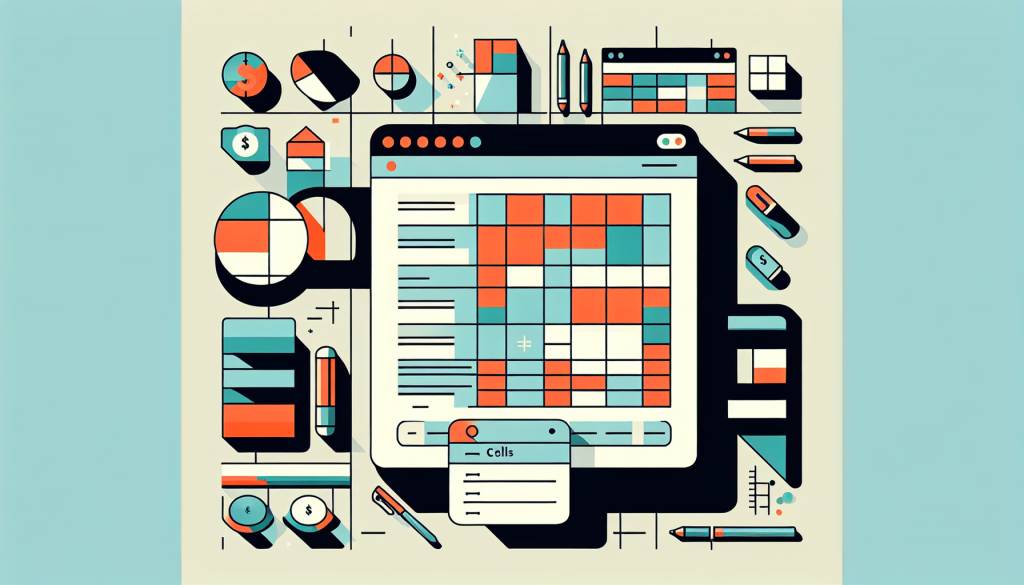additionner des cellules selon leur couleur avec la fonction somme.si dans excel
La fonction SOMME.SI pour additionner des cellules selon leur couleur
Excel est un outil puissant pour gérer et analyser des données. Parmi ses nombreuses fonctionnalités, la fonction SOMME.SI permet d’additionner des cellules en fonction de critères spécifiques, tels que leur couleur. Cette astuce peut s’avérer très utile lorsque vous travaillez avec de grands tableaux et que vous souhaitez obtenir rapidement des sous-totaux basés sur un code couleur.
Dans cet article, nous allons vous expliquer en détail comment utiliser la fonction SOMME.SI pour additionner des cellules selon leur couleur dans Excel. Vous découvrirez les étapes à suivre pour mettre en place cette formule et obtenir les résultats souhaités en un rien de temps.
Comprendre la fonction SOMME.SI
Avant de plonger dans l’utilisation de la fonction SOMME.SI pour additionner des cellules selon leur couleur, il est important de comprendre son fonctionnement de base. La fonction SOMME.SI permet de calculer la somme des cellules répondant à un critère donné. Sa syntaxe est la suivante :
=SOMME.SI(plage;critère;[somme_plage])
Voici ce que représente chaque argument :
- plage : la plage de cellules dans laquelle vous souhaitez appliquer le critère.
- critère : le critère que les cellules doivent remplir pour être incluses dans la somme.
- [somme_plage] (optionnel) : la plage de cellules à additionner. Si cet argument est omis, Excel additionnera les cellules de la plage spécifiée dans le premier argument qui répondent au critère.
Additionner des cellules selon leur couleur avec SOMME.SI
Maintenant que vous avez compris le fonctionnement de base de la fonction SOMME.SI, voyons comment l’utiliser pour additionner des cellules selon leur couleur. Voici les étapes à suivre :
- Sélectionnez une cellule vide dans laquelle vous souhaitez afficher le résultat de la somme.
- Entrez la formule suivante : =SOMME.SI(plage;INDIRECT(« »&ADRESSE(LIGNE();COLONNE())))
- Remplacez « plage » par la plage de cellules que vous souhaitez additionner en fonction de leur couleur.
- Appuyez sur Entrée pour valider la formule.
La formule utilise la fonction INDIRECT et la fonction ADRESSE pour créer une référence à la cellule contenant la formule elle-même. Cela permet de comparer la couleur de chaque cellule de la plage spécifiée avec la couleur de la cellule contenant la formule.
Additionner des cellules de différentes couleurs
Si vous souhaitez additionner des cellules de différentes couleurs, vous pouvez utiliser plusieurs formules SOMME.SI, une pour chaque couleur. Par exemple, si vous avez des cellules surlignées en jaune, en vert et en bleu, vous pouvez utiliser les formules suivantes :
- Pour les cellules jaunes : =SOMME.SI(plage;INDIRECT(« »&ADRESSE(LIGNE();COLONNE())))
- Pour les cellules vertes : =SOMME.SI(plage;INDIRECT(« »&ADRESSE(LIGNE();COLONNE())))
- Pour les cellules bleues : =SOMME.SI(plage;INDIRECT(« »&ADRESSE(LIGNE();COLONNE())))
Il vous suffit de changer la couleur de fond de la cellule contenant chaque formule pour qu’elle corresponde à la couleur des cellules que vous souhaitez additionner.
Utiliser des formats conditionnels pour faciliter l’utilisation de SOMME.SI
Pour rendre l’utilisation de la fonction SOMME.SI encore plus efficace, vous pouvez combiner cette technique avec des formats conditionnels. Les formats conditionnels permettent d’appliquer automatiquement une mise en forme, comme une couleur de fond, à des cellules en fonction de certains critères.
Voici comment procéder :
- Sélectionnez la plage de cellules à laquelle vous souhaitez appliquer un format conditionnel.
- Cliquez sur « Format conditionnel » dans l’onglet « Accueil » du ruban.
- Choisissez une règle de mise en forme en fonction de vos besoins (par exemple, « Supérieur à », « Inférieur à », « Entre », etc.).
- Définissez les critères et la mise en forme à appliquer (couleur de fond, police, etc.).
- Cliquez sur « OK » pour appliquer le format conditionnel.
Une fois les formats conditionnels appliqués, vous pouvez utiliser les formules SOMME.SI comme expliqué précédemment pour additionner les cellules selon leur couleur. Les formats conditionnels vous permettent de modifier rapidement la mise en forme des cellules en fonction de critères spécifiques, ce qui facilite l’utilisation de la fonction SOMME.SI.
Exemple concret d’utilisation de SOMME.SI avec les couleurs
Pour illustrer l’utilisation de la fonction SOMME.SI pour additionner des cellules selon leur couleur, prenons un exemple concret. Imaginons que vous ayez un tableau recensant les ventes mensuelles de différents produits, et que vous ayez surligné en vert les mois où les objectifs de vente ont été atteints et en rouge les mois où ils n’ont pas été atteints.
Vous pouvez utiliser la fonction SOMME.SI pour calculer rapidement le total des ventes pour les mois où les objectifs ont été atteints (cellules vertes) et le total des ventes pour les mois où ils n’ont pas été atteints (cellules rouges). Il vous suffit d’appliquer les formules suivantes :
- Pour les mois où les objectifs ont été atteints : =SOMME.SI(plage;INDIRECT(« »&ADRESSE(LIGNE();COLONNE())))
- Pour les mois où les objectifs n’ont pas été atteints : =SOMME.SI(plage;INDIRECT(« »&ADRESSE(LIGNE();COLONNE())))
Remplacez « plage » par la plage de cellules contenant les données de vente, et assurez-vous que les cellules contenant les formules ont la même couleur de fond que les cellules que vous souhaitez additionner (vert pour les mois où les objectifs ont été atteints, rouge pour les mois où ils n’ont pas été atteints).
Cet exemple montre comment la fonction SOMME.SI, combinée à un code couleur, peut vous faire gagner un temps précieux dans l’analyse de vos données. Vous pouvez ainsi obtenir rapidement des informations clés sur vos performances et prendre des décisions éclairées pour votre entreprise.
En maîtrisant l’utilisation de la fonction SOMME.SI pour additionner des cellules selon leur couleur dans Excel, vous disposez d’un outil puissant pour analyser et synthétiser vos données. Cette technique, associée à des formats conditionnels, vous permet de créer des tableaux de bord visuels et interactifs qui facilitent la compréhension et la prise de décision. N’hésitez pas à expérimenter et à adapter cette méthode à vos propres besoins pour tirer le meilleur parti de vos feuilles de calcul Excel.