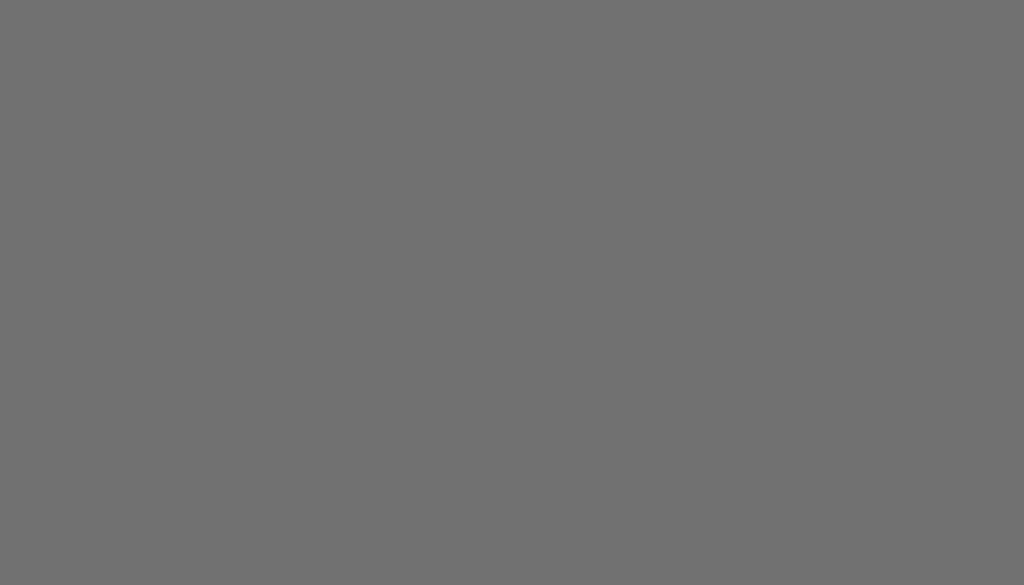Automatiser des tâches répétitives avec la boucle For dans Excel
Microsoft Excel est un outil puissant pour l’analyse de données et l’automatisation de tâches. L’une des fonctionnalités les plus utiles d’Excel est la boucle For, qui permet de répéter des actions de manière efficace. Dans cet article, nous allons explorer comment utiliser la boucle For pour gagner du temps et améliorer votre productivité dans Excel.
Qu’est-ce qu’une boucle For dans Excel ?
Une boucle For est une structure de programmation qui permet de répéter un ensemble d’instructions un nombre défini de fois. Dans Excel, la boucle For est souvent utilisée avec les macros VBA (Visual Basic for Applications) pour automatiser des tâches répétitives. Elle permet d’exécuter un bloc de code plusieurs fois, en incrémentant une variable à chaque itération jusqu’à ce qu’une condition spécifique soit remplie.
Comment créer une macro avec une boucle For dans Excel
Pour créer une macro utilisant une boucle For dans Excel, suivez ces étapes :
- Ouvrez l’éditeur VBA en appuyant sur Alt + F11 ou en accédant à l’onglet Développeur et en cliquant sur « Visual Basic ».
- Dans l’explorateur de projets, faites un clic droit sur « Microsoft Excel Objects » et sélectionnez « Insérer » > « Module ».
- Dans la fenêtre de code, tapez la structure de base de la boucle For :
For i = 1 To 10 ' Instructions à répéterNext i
Dans cet exemple, la variable « i » est utilisée comme compteur, et la boucle se répétera 10 fois. Vous pouvez modifier ces valeurs selon vos besoins.
Exemples d’utilisation de la boucle For dans Excel
Voici quelques exemples concrets d’utilisation de la boucle For dans Excel :
- Remplir une plage de cellules avec des valeurs incrémentées :
For i = 1 To 100 Range("A" & i).Value = iNext i
Ce code remplira les cellules A1 à A100 avec les valeurs 1 à 100.
- Appliquer une mise en forme conditionnelle à une plage de cellules :
For i = 1 To 50 If Range("B" & i).Value > 100 Then Range("B" & i).Interior.Color = RGB(255, 0, 0) End IfNext i
Ce code appliquera une couleur de remplissage rouge aux cellules de la colonne B dont la valeur est supérieure à 100, pour les 50 premières lignes.
- Copier des données d’une feuille à l’autre :
For i = 1 To 10 Sheets("Feuille1").Range("A" & i).Copy Sheets("Feuille2").Range("B" & i)Next i
Ce code copiera les valeurs des cellules A1 à A10 de la Feuille1 vers les cellules B1 à B10 de la Feuille2.
Optimiser les performances avec la boucle For dans Excel
Lorsque vous utilisez la boucle For dans Excel, il est important de garder à l’esprit les performances. Voici quelques conseils pour optimiser votre code :
- Évitez d’utiliser la méthode Select ou Activate dans une boucle, car cela peut ralentir l’exécution. Préférez les références directes aux cellules et aux plages.
- Utilisez la méthode With pour regrouper plusieurs instructions agissant sur le même objet, ce qui réduit le temps d’exécution.
- Désactivez les mises à jour d’écran pendant l’exécution de la macro avec Application.ScreenUpdating = False, puis réactivez-les à la fin avec Application.ScreenUpdating = True.
Bonnes pratiques pour l’utilisation de la boucle For dans Excel
Pour tirer le meilleur parti de la boucle For dans Excel, suivez ces bonnes pratiques :
- Utilisez des noms de variables significatifs pour améliorer la lisibilité du code.
- Commentez votre code pour expliquer ce que fait chaque section, facilitant ainsi la maintenance et le débogage.
- Testez votre macro sur un petit ensemble de données avant de l’appliquer à un grand volume, pour vous assurer qu’elle fonctionne comme prévu.
- Sauvegardez votre classeur avant d’exécuter une macro, au cas où quelque chose ne se passerait pas comme prévu.
Intégrer la boucle For dans vos macros Excel
En maîtrisant l’utilisation de la boucle For dans Excel, vous serez en mesure d’automatiser de nombreuses tâches répétitives et d’améliorer votre productivité. N’hésitez pas à expérimenter avec différents scénarios et à intégrer la boucle For dans vos macros existantes. Avec un peu de pratique, vous découvrirez de nouvelles façons d’optimiser votre travail dans Excel.
En conclusion, la boucle For est un outil précieux pour tous les utilisateurs d’Excel souhaitant gagner du temps et automatiser des tâches fastidieuses. En suivant les conseils et les bonnes pratiques présentés dans cet article, vous serez en mesure de tirer pleinement parti de cette fonctionnalité puissante et d’améliorer votre efficacité dans le traitement et l’analyse des données avec Excel.