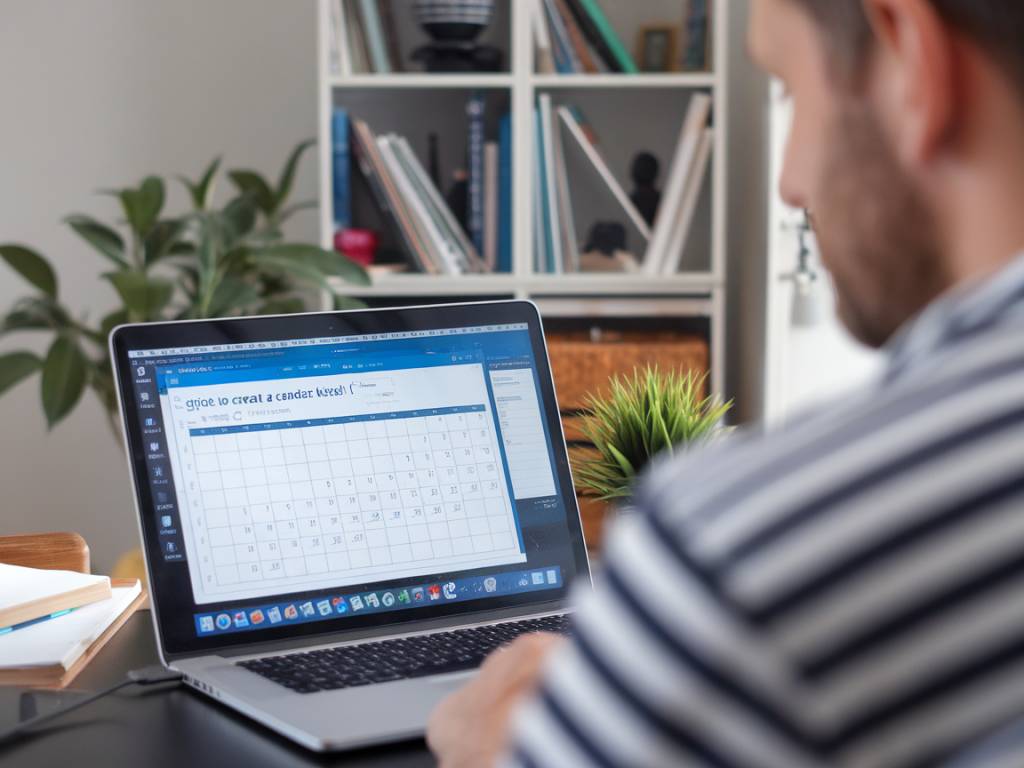Créer un Calendrier dans Excel : Pourquoi et Comment ?
Excel est l’un des logiciels les plus polyvalents pour la gestion de données, souvent sous-estimé dans sa capacité à organiser non seulement des informations numériques, mais aussi temporelles. Que vous ayez besoin de planifier un projet personnel ou professionnel, la création d’un calendrier dans Excel est une solution efficace. Grâce à sa flexibilité, vous pouvez concevoir un calendrier qui répond spécifiquement à vos besoins et vos préférences esthétiques. Dans cet article, nous allons explorer comment tirer parti d’Excel pour créer un calendrier personnalisé.
Premiers Pas pour Créer un Calendrier Excel
Avant de commencer à créer votre calendrier dans Excel, il est crucial de déterminer ses objectifs. Quel type de calendrier souhaitez-vous concevoir ? Sera-ce un calendrier annuel, mensuel ou hebdomadaire ? Savoir cela vous aidera à choisir le modèle de calendrier qui s’adapte le mieux à vos besoins. L’un des grands avantages d’Excel est qu’il offre plusieurs options pour créer un calendrier, que vous choisissez de le faire manuellement ou en utilisant un modèle prédéfini.
Choisir entre Modèles Prédéfinis et Création Manuelle
Excel propose des modèles prédéfinis qui facilitent la création rapide de calendriers. Ces modèles peuvent être téléchargés directement depuis Excel ou depuis des sites tiers. Pour accéder aux modèles prédéfinis :
- Ouvrez Excel et vous rendre dans l’onglet “Fichier”.
- Sélectionnez “Nouveau” pour rechercher des modèles.
- Tapez “Calendrier” dans la barre de recherche pour afficher une sélection de modèles de calendrier prédéfinis.
Si vous préférez créer un calendrier personnalisé, la configuration manuelle est la voie à suivre. Cette méthode permet une personnalisation complète, y compris le format des cellules, les couleurs, et même l’intégration de fonctions spécifiques comme des alertes.
Créer un Calendrier Mensuel de Base
La création d’un calendrier mensuel est la plus courante et s’avère utile pour la planification à court terme. Voici comment en créer un :
- Ouvrez une nouvelle feuille de calcul dans Excel.
- Dans la première ligne, entrez les jours de la semaine, de lundi à dimanche, dans les cellules B1 à H1. Pour un début de semaine différent, ajustez en conséquence.
- Saisissez la date du premier jour du mois dans la cellule appropriée en fonction du jour où commence le mois. Par exemple, si le mois commence un mercredi, entrez “1” dans la cellule D2.
- Utilisez la fonctionnalité d’incrémentation d’Excel pour remplir automatiquement les dates suivantes. Positionnez le curseur au coin inférieur droit de la cellule avec le premier jour du mois (elle doit afficher un petit carré noir), puis faites glisser vers la droite pour remplir la semaine ou vers le bas pour compléter le mois.
- Ajoutez des formats conditionnels pour différencier les jours de semaine des week-ends en utilisant l’onglet “Accueil” puis “Mise en forme conditionnelle”.
Ajuster l’Apparence de votre Calendrier
L’une des forces d’Excel est la possibilité d’ajuster l’apparence de vos feuilles de calcul. Pour un calendrier, l’esthétique peut améliorer la lisibilité et l’organisation. Vous pouvez :
- Changer la taille des cellules pour qu’elles soient uniformes. Cliquez et faites glisser entre les numéros des lignes ou entre les lettres des colonnes.
- Appliquer des couleurs de fond différentes pour les jours de semaine et les week-ends.
- Modifier les polices pour ajouter de la clarté, en utilisant des styles de police gras pour les en-têtes de jour, par exemple.
- Insérer des images ou des icônes pour marquer des événements spéciaux ou des jours fériés.
Avantages de l’Utilisation d’Excel pour la Création de Calendriers
Excel est largement utilisé pour de nombreuses raisons et la création de calendriers tire parti de plusieurs avantages spécifiques :
- Flexibilité : Personnalisez votre calendrier pour qu’il réponde exactement à vos besoins. Aucun autre outil ne permet le même degré de spécificité autant sur le plan esthétique que fonctionnel.
- Fonctionnalité : Intégrez des formules pour automatiser certains aspects de votre calendrier, comme le calcul de jours restants avant un événement.
- Accessibilité : Disponible sur la majorité des ordinateurs et plateformes, Excel permet de partager facilement vos calendriers avec des collaborateurs ou amis.
- Économie de coût : Contrairement à certains logiciels payants, Excel est souvent inclus dans la suite Microsoft pour les particuliers et les professionnels.
Fonctions Avancées pour les Utilisateurs Expérimentés
Pour ceux qui souhaitent tirer parti des fonctions avancées d’Excel, plusieurs options s’offrent à vous :
- Utilisez les formules comme
=AUJOURDHUI()pour afficher automatiquement la date du jour dans votre calendrier. - Implémentez des macros pour automatiser des tâches répétitives, par exemple la mise à jour ou le remplissage automatique de nouveaux mois.
- Exploitez les TCD (Tableaux Croisés Dynamiques) pour analyser les données si votre calendrier est lié à un suivi de temps ou de ressources pour des projets.
- Intégrez des tableaux de bord pour suivre visuellement les progrès ou les charges de travail sur plusieurs projets.
Personnalisation du Calendrier avec des Événements Répétés et Jours Fériés
Pour une gestion encore plus efficace de votre emploi du temps, vous pouvez ajouter des événements répétés ou des jours fériés. Pour y arriver :
- Creez une liste sur une feuille séparée avec les dates récurrentes et les noms des événements.
- Utilisez la fonction
RECHERCHEV()pour que chaque date du calendrier vérifie et affiche un événement lorsqu’il est planifié pour cette date. - Ajoutez une mise en forme conditionnelle pour mettre en évidence chaque événement dans le calendrier.
En suivant ces étapes, votre calendrier Excel devient un outil non seulement esthétiquement plaisant mais également fonctionnel et adaptatif pour toute situation, que ce soit pour des projets complexes ou pour organiser votre quotidien.