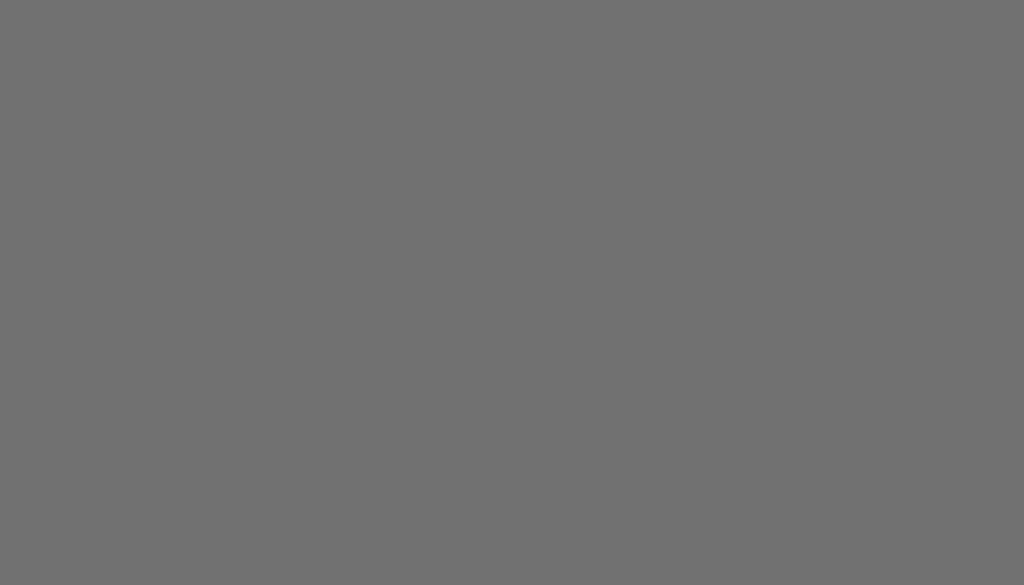La fonction CONCATENER dans Excel est un outil puissant qui permet de combiner le contenu de plusieurs cellules en une seule. Cette fonction est particulièrement utile lorsque vous travaillez avec de grandes quantités de données et que vous souhaitez les organiser de manière cohérente. Dans cet article, nous allons explorer les différentes façons d’utiliser la fonction CONCATENER et comment elle peut vous aider à optimiser votre travail dans Excel.
Comprendre les bases de la fonction CONCATENER
La fonction CONCATENER est une fonction intégrée dans Excel qui vous permet de combiner le contenu de plusieurs cellules en une seule. Elle est particulièrement utile lorsque vous avez des données réparties dans différentes cellules et que vous souhaitez les regrouper pour une meilleure lisibilité ou pour effectuer des calculs spécifiques. La syntaxe de base de la fonction CONCATENER est la suivante : =CONCATENER(texte1;texte2;…)
Lors de l’utilisation de la fonction CONCATENER, vous devez spécifier les cellules ou les chaînes de texte que vous souhaitez combiner, en les séparant par des points-virgules. Vous pouvez combiner autant de cellules ou de chaînes de texte que nécessaire, ce qui rend cette fonction très flexible.
Exemples pratiques d’utilisation de la fonction CONCATENER
Pour mieux comprendre comment utiliser la fonction CONCATENER, voici quelques exemples concrets :
- Combinaison de noms et de prénoms : Si vous avez une colonne avec les noms de famille et une autre avec les prénoms, vous pouvez utiliser la fonction CONCATENER pour les combiner en une seule colonne. Par exemple, =CONCATENER(A2; » « ;B2) combinera le nom de famille de la cellule A2 avec le prénom de la cellule B2, en les séparant par un espace.
- Création d’adresses e-mail : Si vous avez une liste de noms et de prénoms et que vous souhaitez générer des adresses e-mail pour chaque personne, vous pouvez utiliser la fonction CONCATENER. Par exemple, =CONCATENER(B2; »@ »;C2; ».com ») créera une adresse e-mail en combinant le prénom de la cellule B2, le symbole « @ », le nom de domaine de la cellule C2 et l’extension « .com ».
- Concaténation de données pour des rapports : Si vous avez des données réparties dans différentes colonnes et que vous souhaitez les combiner pour créer des rapports, la fonction CONCATENER peut vous être utile. Par exemple, =CONCATENER(« Le total des ventes pour le mois de « ;A1; » est de « ;B1; » euros. ») générera une phrase complète en combinant du texte statique avec le contenu des cellules A1 et B1.
Astuces pour une utilisation efficace de la fonction CONCATENER
Voici quelques astuces pour tirer le meilleur parti de la fonction CONCATENER :
- Utilisez des références de cellules absolues (avec le symbole $) si vous souhaitez copier la formule vers d’autres cellules sans que les références ne changent.
- N’oubliez pas d’inclure des espaces ou d’autres séparateurs entre les éléments concaténés pour une meilleure lisibilité.
- Si vous avez besoin de concaténer un grand nombre de cellules, vous pouvez utiliser la fonction CONCAT, qui accepte une plage de cellules en tant qu’argument au lieu de les spécifier individuellement.
- Vous pouvez combiner la fonction CONCATENER avec d’autres fonctions Excel, telles que GAUCHE, DROITE ou STXT, pour extraire ou manipuler des parties spécifiques des chaînes de texte concaténées.
Alternatives à la fonction CONCATENER
Bien que la fonction CONCATENER soit très pratique, il existe d’autres façons de combiner des cellules dans Excel :
- L’opérateur « & » : Vous pouvez utiliser l’opérateur « & » pour concaténer des cellules directement dans une formule. Par exemple, =A1& » « &B1 combinera le contenu des cellules A1 et B1 avec un espace entre elles.
- La fonction CONCAT : Introduite dans les versions plus récentes d’Excel, la fonction CONCAT est similaire à CONCATENER, mais elle accepte une plage de cellules en tant qu’argument, ce qui peut être plus pratique lorsque vous travaillez avec de nombreuses cellules.
- La fonction JOINDRE.TEXTE : Cette fonction permet de combiner les cellules d’une plage spécifique en une seule chaîne de texte, en spécifiant un séparateur. Par exemple, =JOINDRE.TEXTE( » « ;A1:A5) combinera les cellules A1 à A5 en une seule chaîne de texte, en les séparant par des espaces.
En maîtrisant la fonction CONCATENER et ses alternatives, vous serez en mesure de combiner efficacement des cellules dans Excel et de travailler avec vos données de manière plus fluide. N’hésitez pas à explorer les différentes options et à choisir celle qui convient le mieux à vos besoins spécifiques. Avec un peu de pratique, vous découvrirez que la concaténation de cellules dans Excel est un jeu d’enfant !