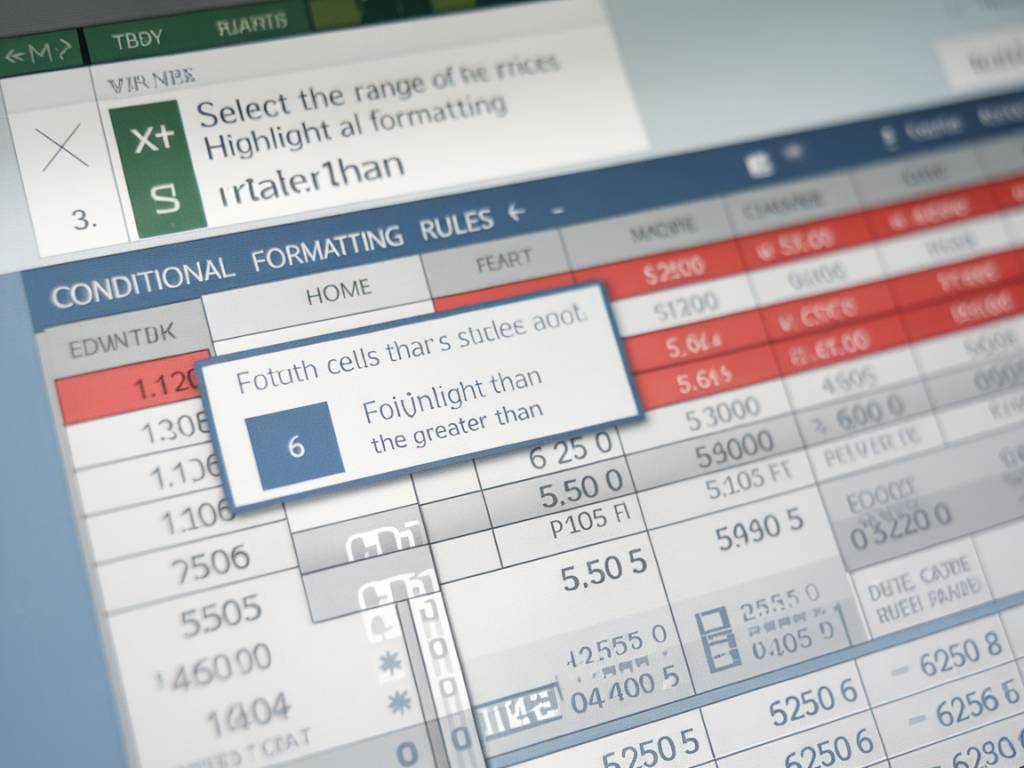La mise en forme conditionnelle est l’un des outils les plus puissants d’Excel. Que vous soyez novice ou un utilisateur expérimenté, cette fonctionnalité vous permet de rendre vos feuilles Excel non seulement plus visuelles, mais également plus intelligentes. Imaginez pouvoir identifier immédiatement les tendances, anomalies ou données importantes d’un simple coup d’œil. Ça fait rêver, non ? Dans cet article, je vais vous guider, étape par étape, pour maîtriser la mise en forme conditionnelle dans Excel comme un pro.
Qu’est-ce que la mise en forme conditionnelle dans Excel ?
La mise en forme conditionnelle, c’est un peu comme un feu tricolore pour vos données. Cela vous permet de mettre en valeur des cellules en fonction de certaines conditions. Par exemple, si une valeur dépasse un seuil critique ou si une échéance approche, Excel peut automatiquement changer les couleurs ou appliquer des formats spécifiques. Plus besoin de scroller infiniment dans une liste pour repérer ces fameuses cellules, Excel fait tout le boulot pour vous.
Le but ? Gagner du temps, éviter les erreurs et, soyons honnêtes, donner un peu de vie à vos tableaux.
Pourquoi utiliser la mise en forme conditionnelle ?
Voici quelques cas concrets où la mise en forme conditionnelle devient votre meilleur allié :
- Identifier rapidement les ventes qui n’atteignent pas les objectifs mensuels.
- Mettre en évidence les dates d’échéance qui approchent (ou pire, celles qui ont dépassé la dead-line).
- Révéler les valeurs les plus élevées, les plus basses ou des doublons à surveiller.
- Rendre vos tableaux beaucoup plus lisibles pour les présentations.
Convaincu ? Parfait, passons à la pratique !
Étape 1 : Accéder à la mise en forme conditionnelle
Pour accéder à cette fonctionnalité, rien de plus simple :
- Sélectionnez la plage de cellules que vous souhaitez mettre en forme.
- Rendez-vous dans l’onglet Accueil, puis cliquez sur le bouton Mise en forme conditionnelle (section « Styles »).
Vous êtes maintenant prêt à explorer les options proposées. Prenez une grande inspiration, on plonge dans le vif du sujet !
Étape 2 : Utiliser les règles prédéfinies
Excel propose une batterie de règles déjà configurées pour vous simplifier la vie. Voici comment les utiliser :
- Règles de mise en surbrillance des cellules : Idéal pour repérer des valeurs spécifiques, supérieures ou inférieures à un seuil donné.
- Règles des 10 % supérieurs/inférieurs : Pratique pour identifier le haut (ou le bas) du panier.
- Barres de données : Transformez des chiffres abstraits en barres visuelles pour déceler instantanément des tendances.
- Nuances de couleurs : Observez les variations de vos données grâce à un joli dégradé visuel.
- Jeux d’icônes : Ajoutez des symboles tels que des flèches, des cercles ou des drapeaux pour rendre vos données encore plus parlantes.
Pour appliquer l’un de ces formats, cliquez simplement sur « Mise en forme conditionnelle », sélectionnez la règle désirée et laissez-vous guider par l’interface.
Étape 3 : Créer vos règles personnalisées
Les règles prédéfinies, c’est génial, mais créer vos propres règles, c’est là que la magie opère ! Voici comment faire :
- Dans le menu Mise en forme conditionnelle, sélectionnez Nouvelle règle….
- Choisissez une des options disponibles, comme « Formater uniquement les cellules qui contiennent ».
- Définissez vos conditions. Par exemple, « les valeurs supérieures à 100 ».
- Puis, cliquez sur le bouton Format… pour personnaliser les couleurs, bordures ou polices.
Votre tableau devient maintenant le reflet de votre logique d’analyse. Pas mal, non ?
Étape 4 : Gérer et modifier les règles
Vous avez envie d’ajuster votre mise en forme, ou peut-être qu’un collègue a fait des « modifs » qui vous laissent perplexe ? Pas de panique, Excel a tout prévu :
- Retournez dans la section Mise en forme conditionnelle.
- Cliquez sur Gérer les règles….
- Vous y retrouverez toutes vos conditions. Sélectionnez une règle pour la modifier, la supprimer ou changer son ordre de priorité.
Cette option est parfaite pour garder le contrôle lorsque votre tableau commence à ressembler à une œuvre d’art colorée (et parfois confuse !).
Exemple concret : Suivre les échéances dans un planning
Pour vraiment comprendre l’utilité de la mise en forme conditionnelle, mettons-nous dans un cas pratique. Imaginez un planning avec des dates limites dans une colonne. Vous souhaitez :
- Colorer en rouge les échéances dépassées.
- Mettre en orange celles qui approchent dans les 7 prochains jours.
- Et laisser les autres en vert.
Voici comment faire :
- Sélectionnez la colonne contenant les dates.
- Créez une nouvelle règle et choisissez « Utiliser une formule pour déterminer pour quelles cellules appliquer le format ».
- Ajoutez les formules suivantes, une par une, avec des formats différents :
=A1 pour les dates dépassées (rouge).=AND(A1>=TODAY(),A1<=TODAY()+7)pour les dates à venir sous 7 jours (orange).=A1>TODAY()+7pour les autres dates (vert).
Et voilà, votre planning devient immédiatement compréhensible, même pour votre manager le plus pressé.
Quelques astuces pour maîtriser la mise en forme conditionnelle
Avant de vous laisser tester vos nouvelles compétences, voici quelques conseils supplémentaires :
- Testez vos règles : Lorsque vous utilisez des formules, vérifiez-les sur un petit échantillon de données avant de les appliquer en masse.
- Évitez l'excès : Trop de mise en forme peut nuire à la lecture. Restez simple et efficace.
- Utilisez les raccourcis clavier : Une fois à l’aise, apprenez quelques raccourcis pour gagner encore plus de temps.
N’oubliez pas que même si Excel est un outil puissant, il est là pour vous simplifier la vie, pas la compliquer. Alors expérimentons, testons, et surtout amusez-vous avec vos tableaux !