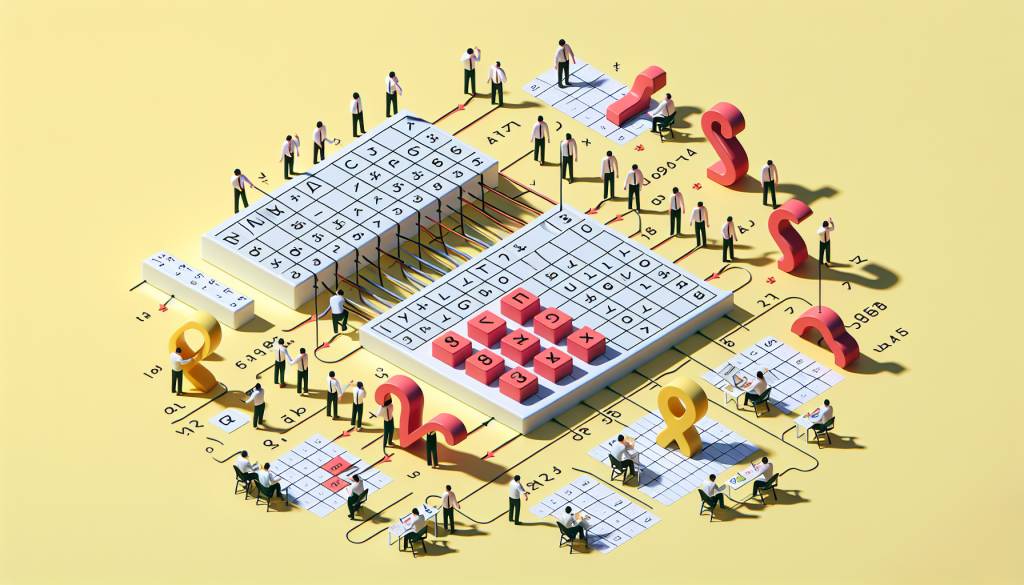Excel est un outil indispensable pour les professionnels de tous les domaines, offrant une multitude de fonctionnalités puissantes pour manipuler et analyser des données. Parmi ces fonctionnalités, la fonction CONCATENER joue un rôle essentiel lorsqu’il s’agit d’assembler des chaînes de caractères. Dans cet article, nous explorerons en détail comment utiliser efficacement la fonction CONCATENER dans Excel, ainsi que les astuces et les bonnes pratiques associées.
Comprendre la fonction CONCATENER
La fonction CONCATENER dans Excel permet de combiner deux ou plusieurs chaînes de caractères en une seule. Cette fonction est particulièrement utile lorsque vous avez besoin de fusionner des données provenant de différentes cellules, de créer des étiquettes personnalisées ou de générer des rapports cohérents. Que vous soyez un analyste financier, un gestionnaire de données ou un simple utilisateur d’Excel, la maîtrise de la fonction CONCATENER vous fera gagner un temps précieux et améliorera votre productivité.
Syntaxe de la fonction CONCATENER
Avant de plonger dans les exemples pratiques, il est essentiel de comprendre la syntaxe de la fonction CONCATENER. Voici comment elle se présente :
=CONCATENER(texte1, [texte2], …)
Les arguments de la fonction sont les suivants :
- texte1 (obligatoire) : La première chaîne de caractères à assembler.
- texte2, … (facultatif) : Les chaînes de caractères supplémentaires à assembler. Vous pouvez inclure jusqu’à 255 arguments dans la fonction CONCATENER.
Exemples d’utilisation de la fonction CONCATENER
Maintenant que vous connaissez la syntaxe de base, passons à quelques exemples concrets d’utilisation de la fonction CONCATENER dans Excel.
Exemple 1 : Assembler un nom complet
Supposons que vous ayez une feuille de calcul contenant les noms et prénoms des employés dans des colonnes séparées. Vous souhaitez créer une nouvelle colonne qui affiche le nom complet de chaque employé. Voici comment procéder :
- Dans une nouvelle cellule, entrez la formule suivante : =CONCATENER(B2, » « , A2)
- Appuyez sur Entrée pour obtenir le nom complet de l’employé.
- Faites glisser la formule vers le bas pour l’appliquer à toutes les lignes de votre feuille de calcul.
Dans cet exemple, la fonction CONCATENER combine le prénom (cellule B2), un espace ( » « ) et le nom de famille (cellule A2) pour créer le nom complet de l’employé.
Exemple 2 : Créer des étiquettes personnalisées
Imaginons que vous ayez une liste de produits avec leur nom et leur référence dans des colonnes distinctes. Vous voulez générer des étiquettes personnalisées qui incluent à la fois le nom et la référence du produit. Voici les étapes à suivre :
- Dans une nouvelle cellule, entrez la formule suivante : =CONCATENER(« Produit : « , B2, » (Réf : « , A2, « ) »)
- Appuyez sur Entrée pour obtenir l’étiquette personnalisée du produit.
- Faites glisser la formule vers le bas pour l’appliquer à tous les produits de votre liste.
Dans cet exemple, la fonction CONCATENER combine le texte « Produit : « , le nom du produit (cellule B2), le texte » (Réf : « , la référence du produit (cellule A2) et le symbole « ) » pour créer une étiquette complète et informative.
Astuces et bonnes pratiques
Pour tirer le meilleur parti de la fonction CONCATENER dans Excel, voici quelques astuces et bonnes pratiques à garder à l’esprit :
- Utilisez des références de cellules plutôt que des valeurs directes dans la fonction CONCATENER. Cela vous permettra de mettre à jour facilement vos données sans avoir à modifier la formule.
- N’oubliez pas d’inclure des espaces ou des caractères de séparation entre les chaînes de caractères si nécessaire. Vous pouvez utiliser des guillemets pour ajouter des espaces, des virgules ou d’autres caractères.
- Si vous avez besoin de combiner un grand nombre de cellules, envisagez d’utiliser la fonction JOINDRE.TEXTE plutôt que CONCATENER. JOINDRE.TEXTE permet de concaténer les valeurs d’une plage de cellules en une seule formule.
- Utilisez la fonction CONCATENER en combinaison avec d’autres fonctions Excel, telles que GAUCHE, DROITE, STXT, etc., pour extraire ou manipuler des parties spécifiques des chaînes de caractères avant de les assembler.
En maîtrisant la fonction CONCATENER dans Excel, vous serez en mesure de créer des chaînes de caractères personnalisées de manière efficace et d’automatiser des tâches fastidieuses. Que vous travailliez avec des données financières, des listes de clients ou des inventaires de produits, cette fonction polyvalente vous fera gagner un temps précieux et améliorera la qualité de vos feuilles de calcul.
N’hésitez pas à explorer davantage les possibilités offertes par la fonction CONCATENER et à l’intégrer dans vos workflows Excel. Avec un peu de pratique, vous découvrirez de nouvelles façons créatives d’utiliser cette fonction puissante pour résoudre des problèmes complexes et améliorer votre productivité. Alors, préparez-vous à assembler des chaînes de caractères comme un pro avec la fonction CONCATENER dans Excel !